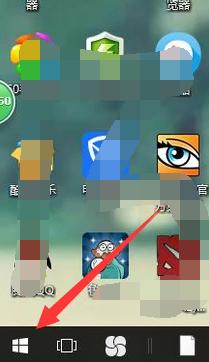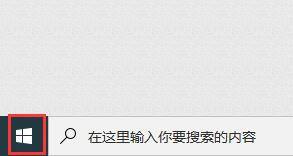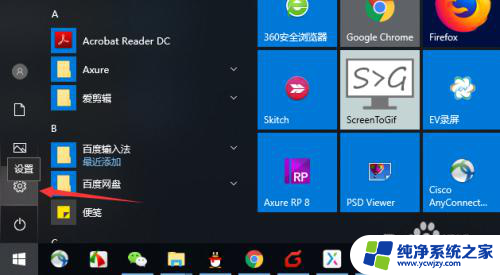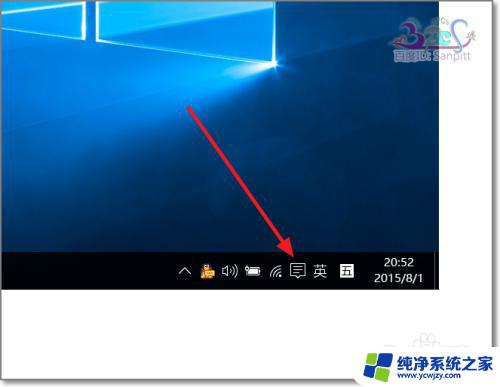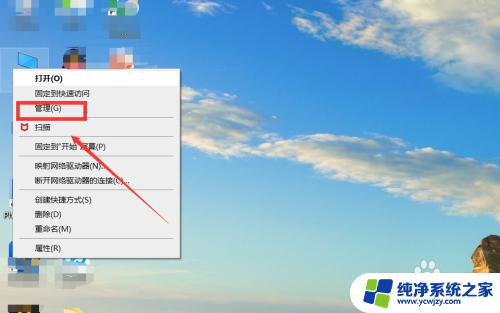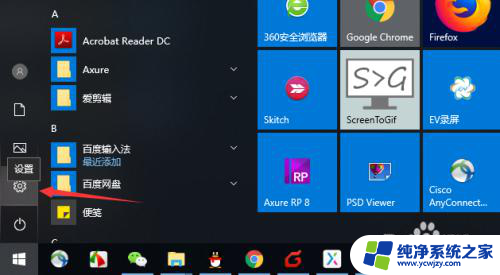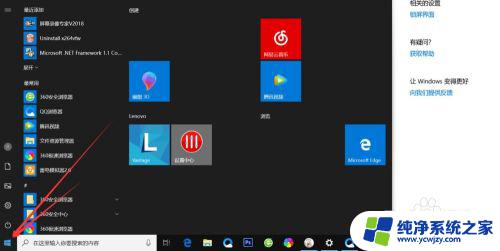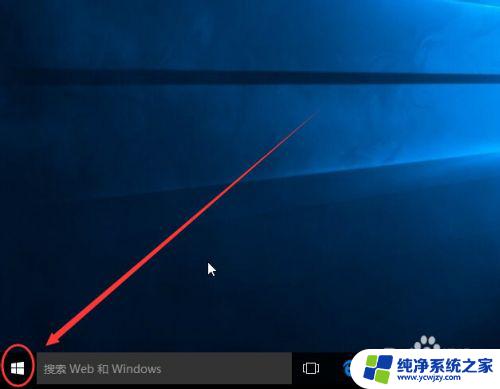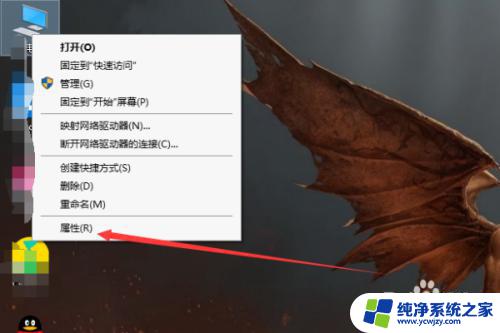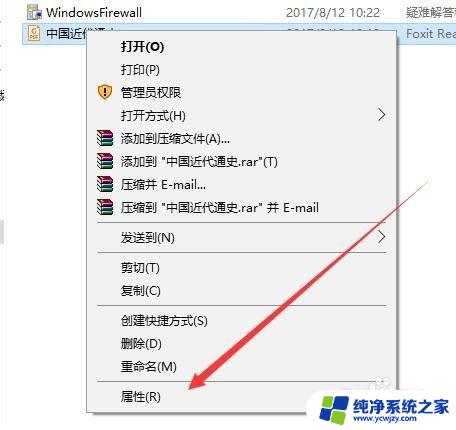设置怎么设置? win10电脑设置如何打开
随着科技的不断发展,Win10电脑已成为我们生活中不可或缺的一部分,对于一些新手来说,Win10电脑的设置可能会显得有些棘手。该如何打开Win10电脑的设置呢?事实上打开Win10电脑的设置非常简单。只需点击屏幕左下角的Windows图标,并选择设置图标即可进入设置界面。在这个界面中,您可以轻松地更改各种系统设置,如个性化设置、网络设置、隐私设置等。无论是调整屏幕分辨率,还是更改系统语言,Win10电脑的设置都能满足您的需求。让我们一起来探索Win10电脑的设置,为自己的电脑定制一个更加舒适的环境吧!
方法如下:
1.
点击电脑任务栏左侧的开始。
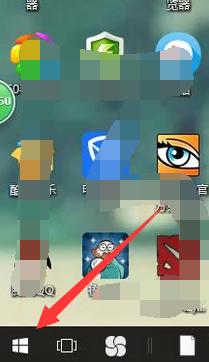
2.在开始的菜单里可以看到齿轮样的图标,就是设置。
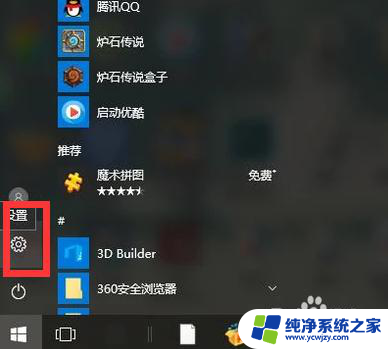
3.点击设置之后就会进入到设置的主页面。可以在打开的设置应用中进行你想要的操作。
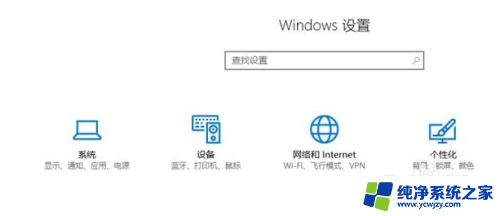
4.可以借助软件管家。点击任务栏的软件管家的图标。
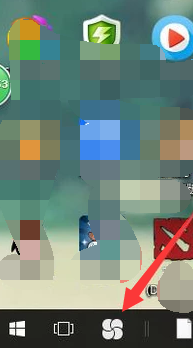
5.之后在左侧的菜单栏里找到控制面板。控制面板后面就是很多应用程序的设置。你可以直接找到你想设置的应用的对应项进行设置。
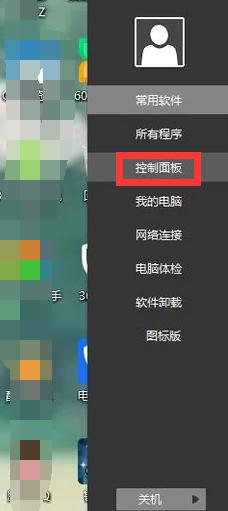
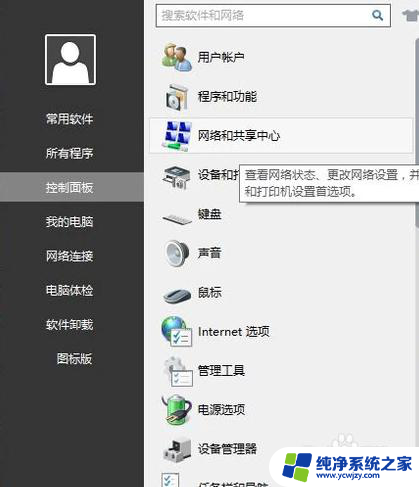
6.也可以随便选择一个就可以进入到该程序的设置界面。
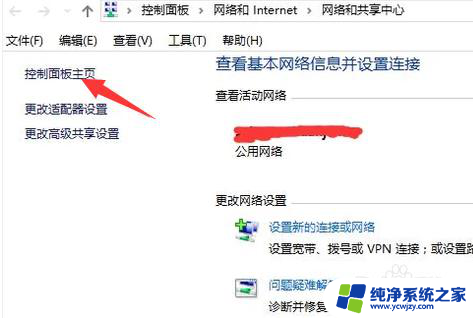
7.在该程序的设置界面的左上角有一个主页,选择可进入到设置的主页面。在这里可以选择你想要操作的一项应用进行设置。
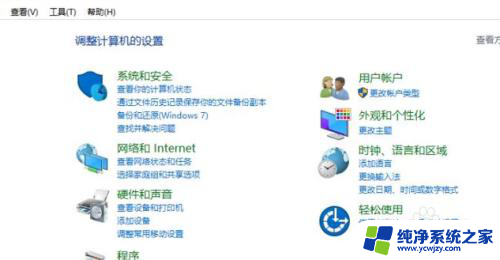
8.在任务栏右击,最下方有个设置的选项,选择设置。
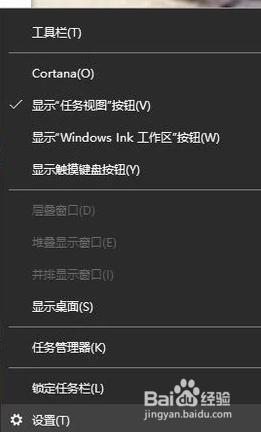
9.进入到任务栏的设置的界面,在任务栏设置的界面的左上角有一个主页。点击可切换到设置的主页面,然后选择你想操作的应用进行设置。
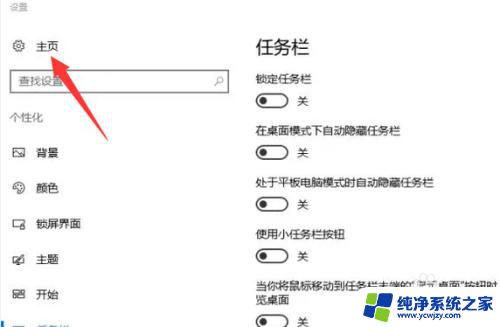
10.也可以直接右击电脑桌面,有一个显示设置,选择显示设置。
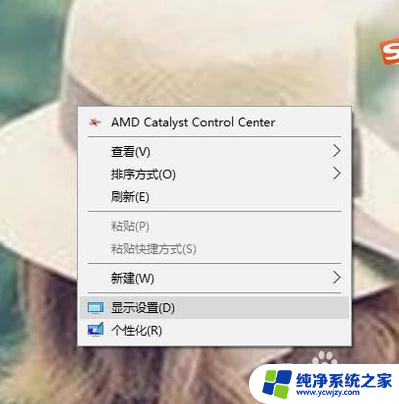
11.进入到显示设置的界面,同样在显示设置的左上角有一个主页。选择可进入到设置的主页面。
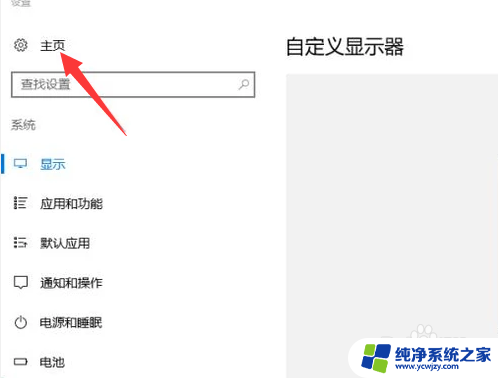
12.可以利用快捷键windows+I直接调出设置的主页面。
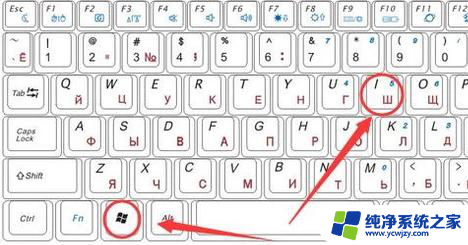
以上是设置的完整内容,如有任何疑问,请参考小编的步骤进行操作,希望对大家有所帮助。