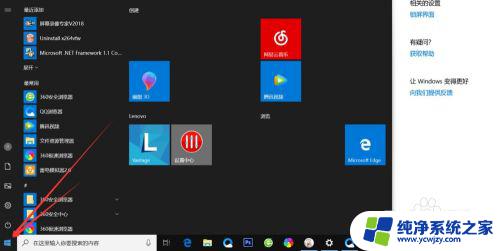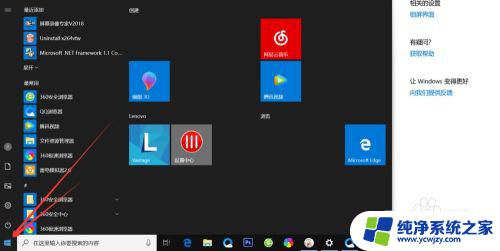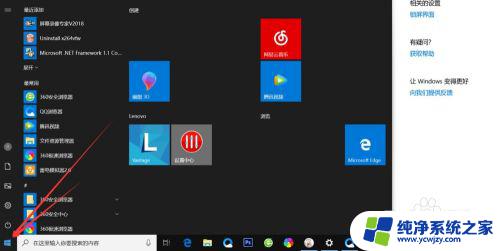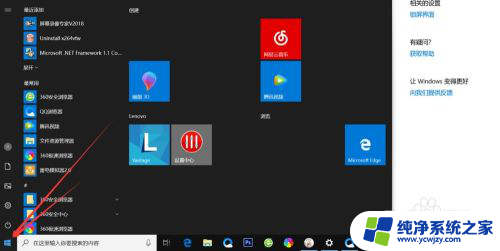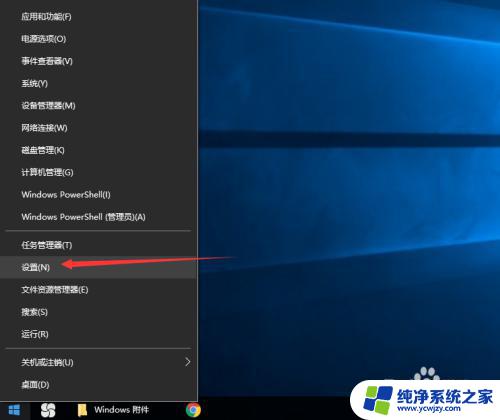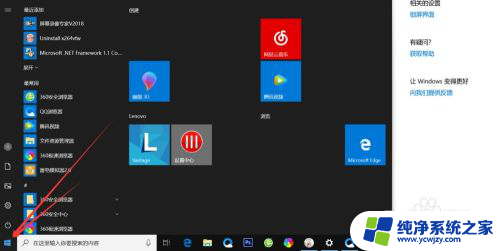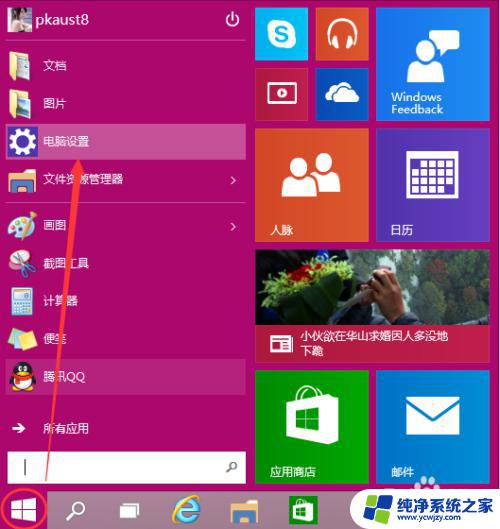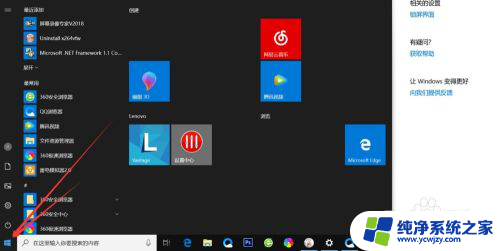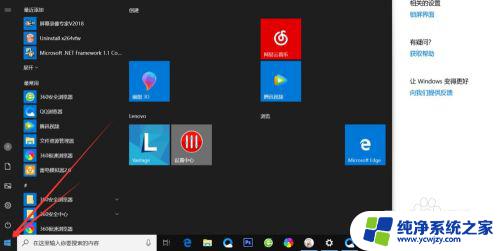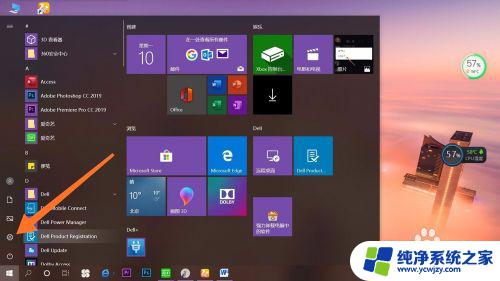电脑上怎么设置密码开机 如何在Windows10电脑上设置开机密码
更新时间:2023-09-12 17:51:38作者:yang
电脑上怎么设置密码开机,在现代社会中电脑已经成为人们生活和工作中不可或缺的工具,随着科技的不断进步,我们也要面对电脑安全的问题。为了保护个人信息的安全,设置开机密码成为了一种常见的安全措施。尤其是在Windows10操作系统中,设置开机密码可以有效地防止未经授权的人使用我们的电脑。究竟如何在Windows10电脑上设置开机密码呢?下面将为大家详细介绍。
操作方法:
1.首先,我们需要点击电脑左下方的开始按钮,出现菜单栏。
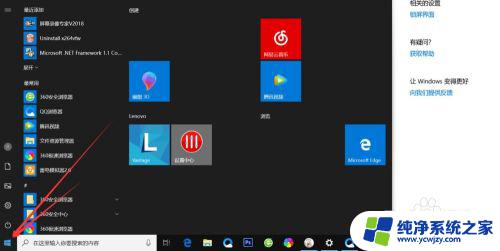
2.然后点击上方的小齿轮的设置按钮,如图
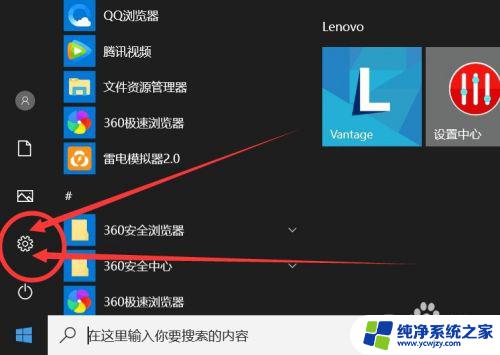
3.打开之后,会进入到【Windows设置】页面,这里我们点击【账户】选项。
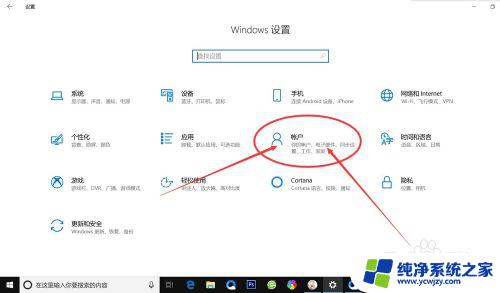
4.在左侧快捷菜单栏,找到【登录选项】,单击进入。
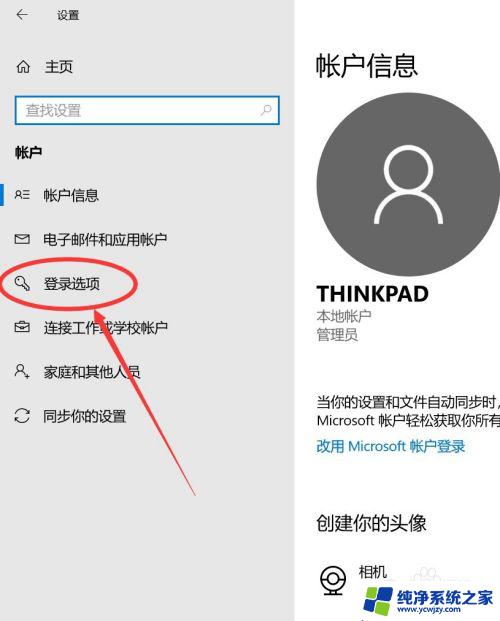
5.在这里,有一个【密码】选项,这里就是我们的开机密码了。
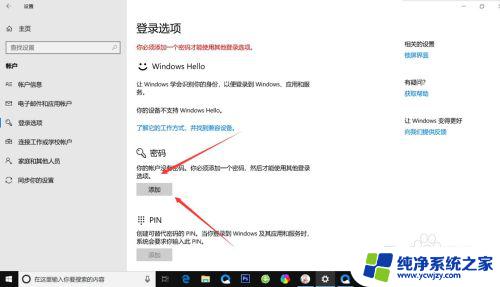
6.我们点击添加,出现一个窗体。根据提示创建新的密码,然后点击【下一步】即可。
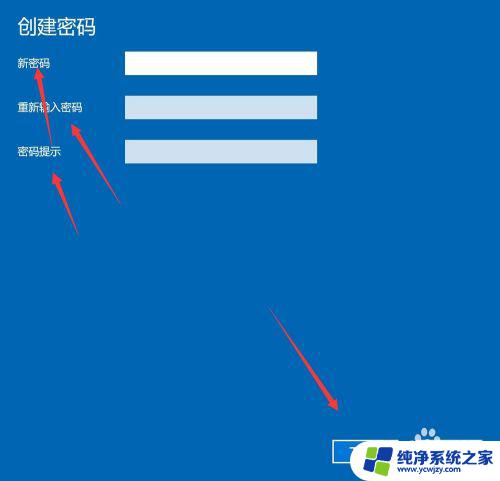
7.创建新密码成功了之后,点击【完成】即可了。
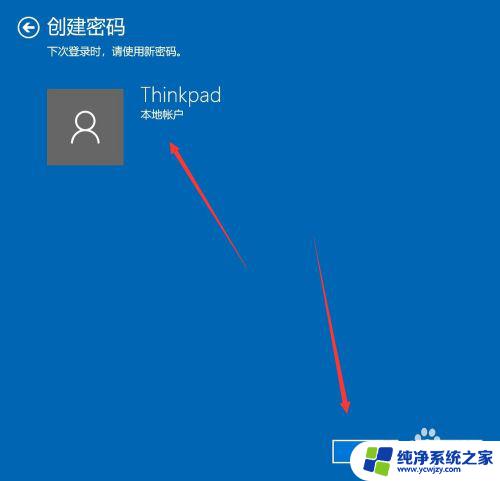
以上是电脑开机密码设置的全部内容,如果您遇到了相同的问题,可以参考本文中介绍的步骤进行修复,希望本文能对您有所帮助。