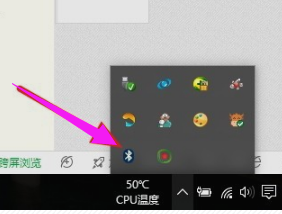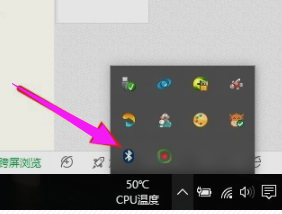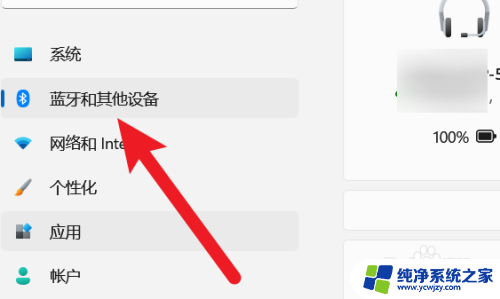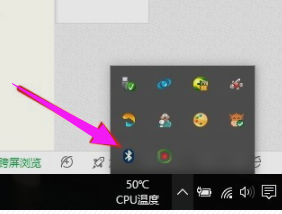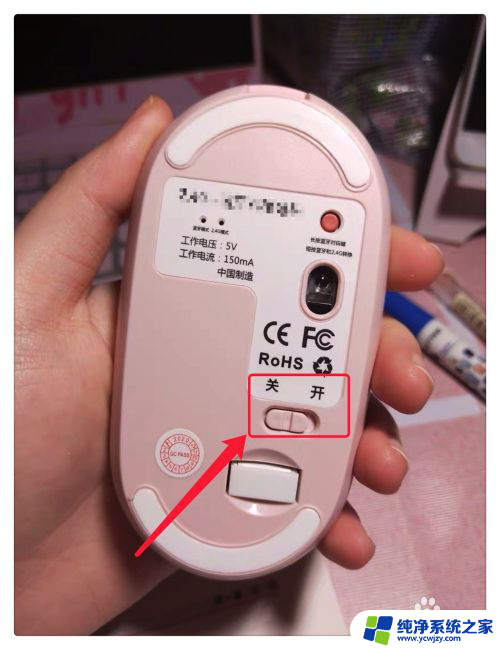冰狐鼠标怎么蓝牙连接电脑 笔记本电脑连接蓝牙鼠标方法
在现代社会中电脑已经成为我们生活中不可或缺的工具,而鼠标作为电脑的重要配件之一,更是在我们的日常使用中发挥着重要的作用,随着科技的不断进步,蓝牙鼠标逐渐成为人们选择的首选。对于冰狐鼠标而言,如何通过蓝牙与电脑进行连接呢?本文将为大家详细介绍笔记本电脑连接蓝牙鼠标的方法,帮助大家更好地使用冰狐鼠标,提高工作效率。
步骤如下:
1.第一步,点击右下角就会看到一个小蓝牙图标,确认电脑是否有蓝牙;
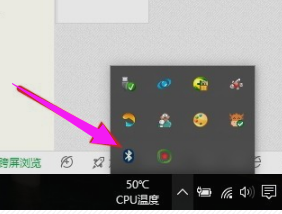
2.第二步,右击鼠标蓝牙。出现菜单,添加设备就是我们要添加一个或几个蓝牙设备,比如蓝牙鼠标就是一个设备,显示蓝牙设备,就是显示当前和电脑配对的蓝牙设备,加入个人局域网;
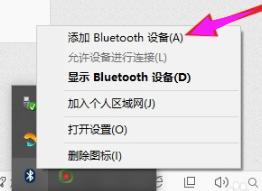
3.第三步,点击添加设备;
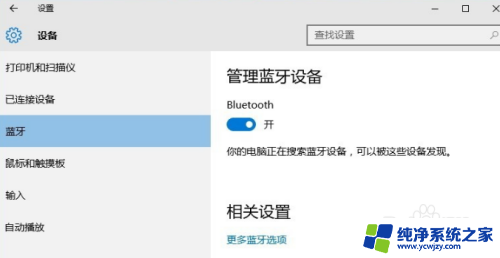
4.第四步,跳转到系统添加页面;
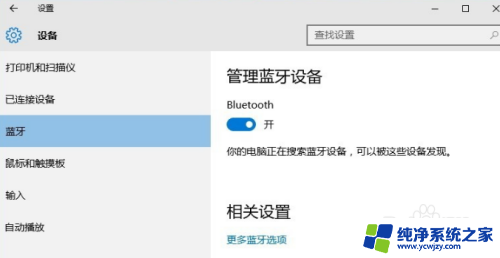
5.第五步,系统开始自动搜索周围打开的可见蓝牙设备,这时把蓝牙鼠标的右键左键中键(就是滚轮)同时按下5s以上;

6.第六步,几十秒左右系统就会出现鼠标设备,表明已经搜索到鼠标;
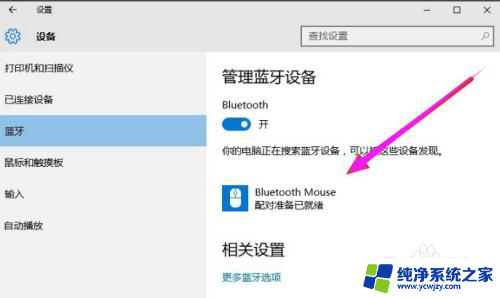
7.第七步,点击鼠标,右边出现配对字样,点击配对;
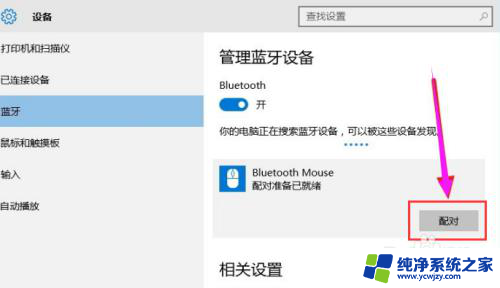
8.第八步,出现需要输入配对码;
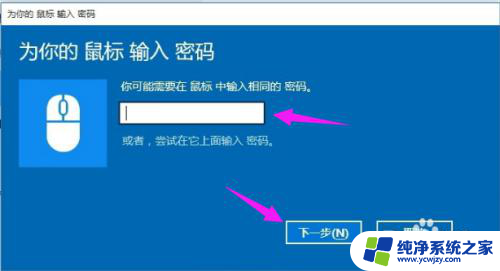
9.第九步,默认为0000,点击“下一步”;
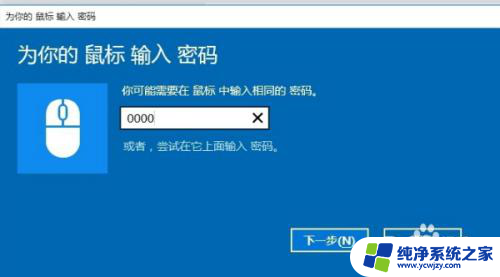
10.第十步,蓝牙鼠标配对中;
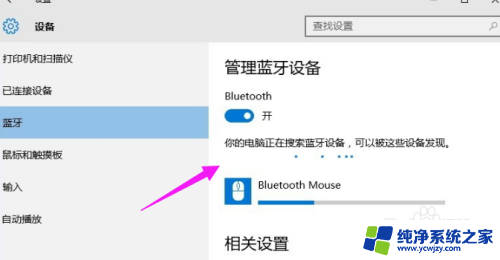
11.第十一步,配对完成,显示已连接,蓝牙鼠标可以使用了;
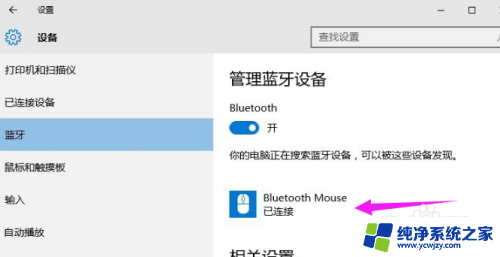
以上就是冰狐鼠标如何通过蓝牙连接电脑的全部内容,如果遇到这种情况,你可以按照以上步骤解决,操作简单快速,一步到位。