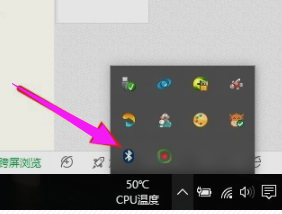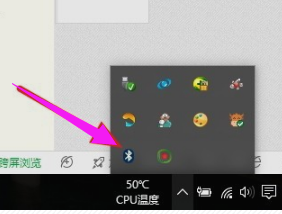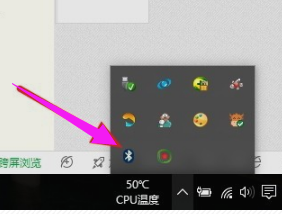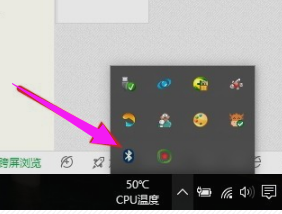笔记本电脑鼠标如何连接蓝牙
当我们使用蓝牙鼠标连接笔记本电脑时,有时会遇到连接不成功的问题,这可能是由于多种原因造成的,例如电脑的蓝牙功能未开启、鼠标电池电量不足、鼠标与电脑之间的距离过远等。在解决这些问题之前,我们需要了解如何正确地连接蓝牙鼠标到笔记本电脑。只有在正确操作的基础上,我们才能更好地排除故障并实现顺畅的连接。接下来我们将探讨一些连接蓝牙鼠标到笔记本电脑的方法,并给出解决无法连接的建议。
步骤如下:
1.第一步,点击右下角就会看到一个小蓝牙图标,确认电脑是否有蓝牙;
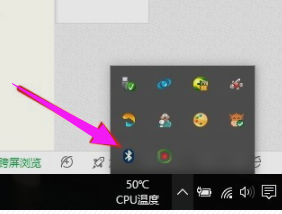
2.第二步,右击鼠标蓝牙。出现菜单,添加设备就是我们要添加一个或几个蓝牙设备,比如蓝牙鼠标就是一个设备,显示蓝牙设备,就是显示当前和电脑配对的蓝牙设备,加入个人局域网;
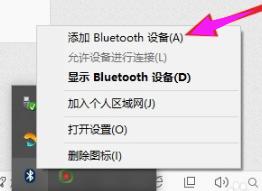
3.第三步,点击添加设备;
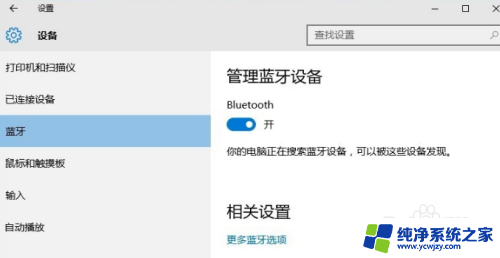
4.第四步,跳转到系统添加页面;
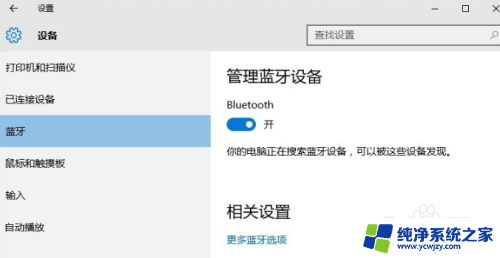
5.第五步,系统开始自动搜索周围打开的可见蓝牙设备,这时把蓝牙鼠标的右键左键中键(就是滚轮)同时按下5s以上;

6.第六步,几十秒左右系统就会出现鼠标设备,表明已经搜索到鼠标;
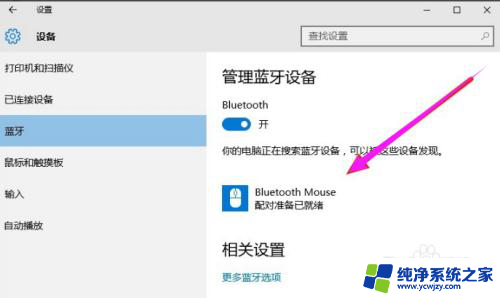
7.第七步,点击鼠标,右边出现配对字样,点击配对;
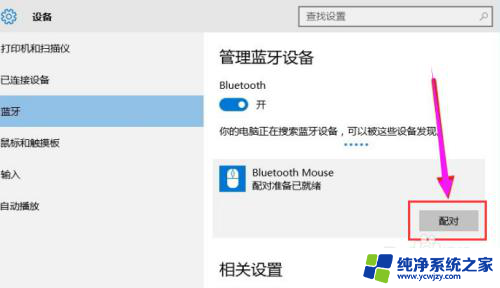
8.第八步,出现需要输入配对码;
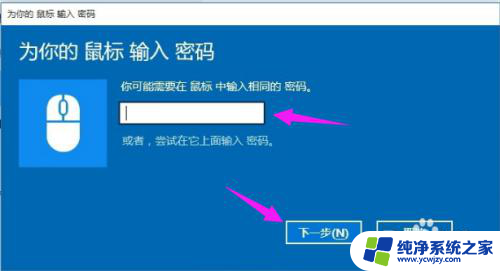
9.第九步,默认为0000,点击“下一步”;
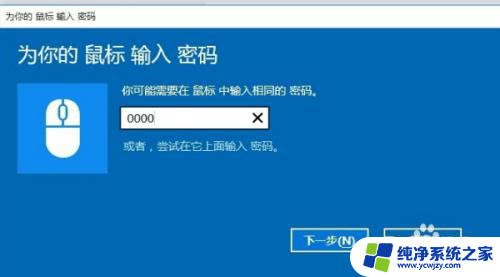
10.第十步,蓝牙鼠标配对中;
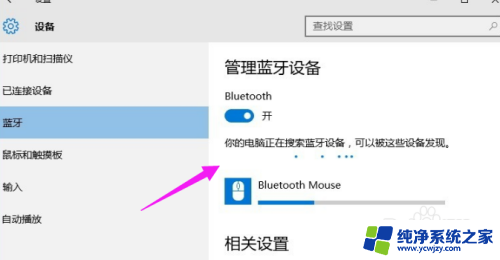
11.第十一步,配对完成,显示已连接,蓝牙鼠标可以使用了;
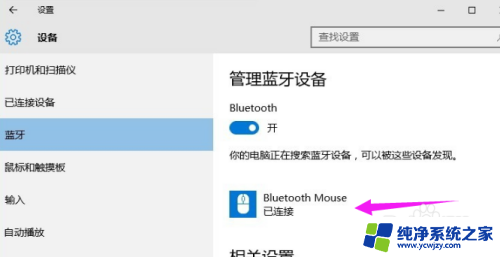
以上就是笔记本电脑鼠标如何连接蓝牙的全部内容,如果你遇到这种情况,不妨根据我提供的方法尝试解决,希望这些方法能对你有所帮助。