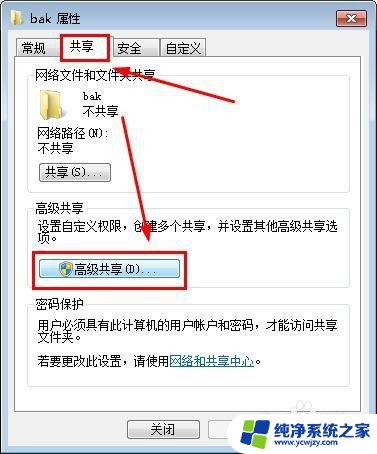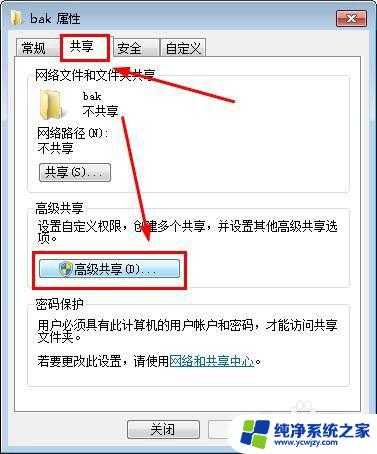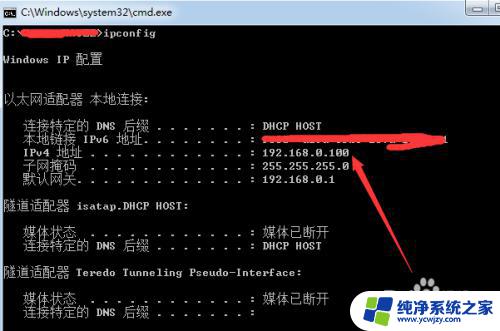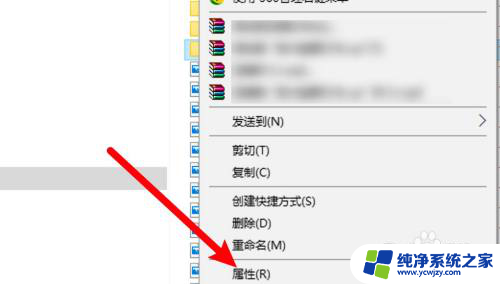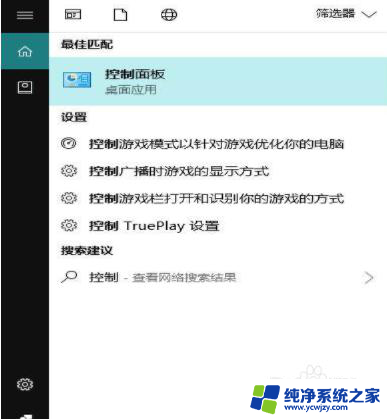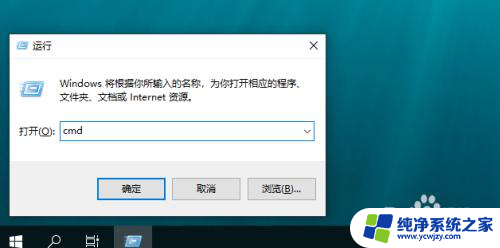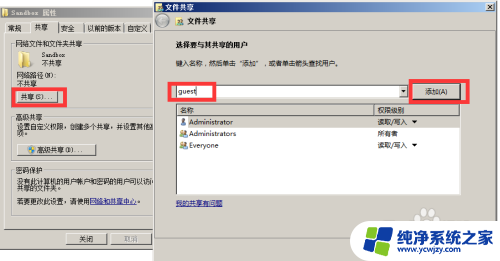win7电脑共享win10添加不上去 win10无法打开win7电脑的共享文件夹怎么办
在现代社会中电脑已经成为人们工作和生活中必不可少的工具,在使用过程中我们常常会遇到一些问题,比如在使用Windows 7电脑共享文件夹时,无法将Windows 10电脑添加进去;或者在Windows 10电脑上,无法打开Windows 7电脑的共享文件夹。这些问题给我们的工作和生活带来了不便。面对这些问题,我们应该如何解决呢?下面将为大家介绍几种解决方法。
步骤如下:
1.首先在桌面上找到此电脑。
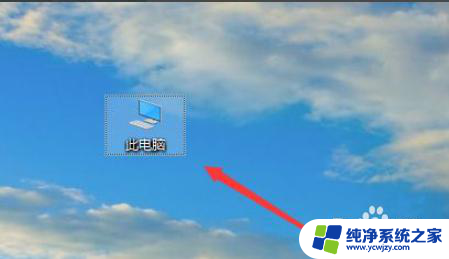
2.鼠标右键此电脑,点击属性。
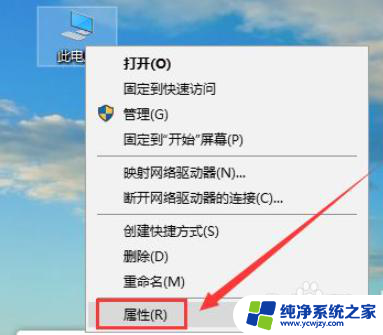
3.在右边找到更改设置,如下图。
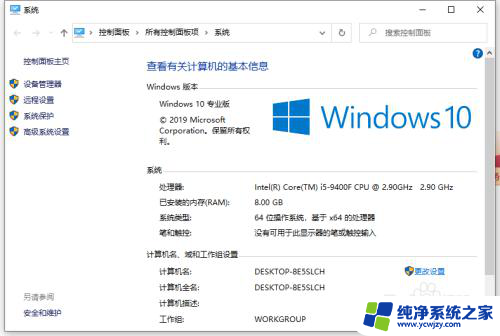
4.找到网络ID。
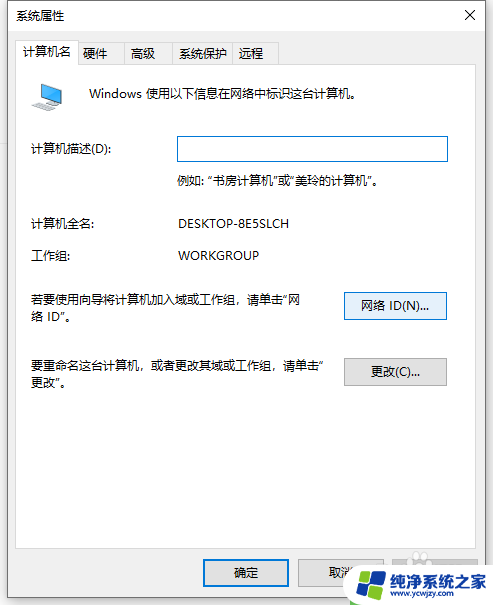
5.这里有两个选项,第一个是办公网络也称为域网络。第二个是私有网络,我们点击域网络。
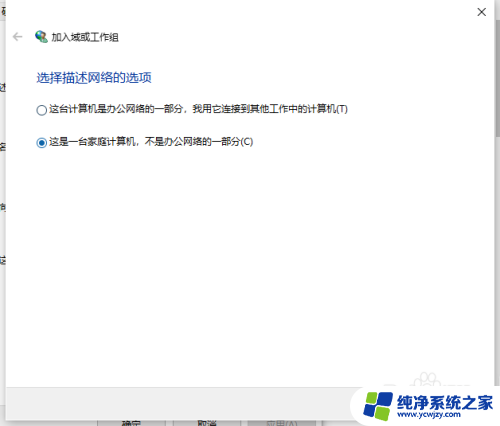
6.到这一步就需要注意win7是否加入到局域网中,如果加入了就点击公司使用带域的网络没有加入就点击没有使用域网络。这里小编以没有加入域网络,然后点击下一步。
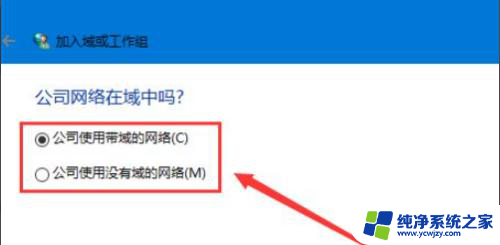
7.到这步就非常重要,输入工作组名称时必须与win7的相同,包括大小写。
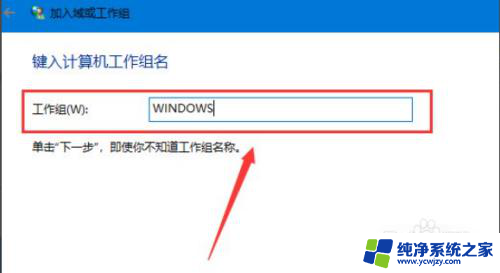
8.工作组名称输入完成后点击下一步,最后点击完成。完成后不管电脑有没有提示重启都必须重启电脑才能生效。
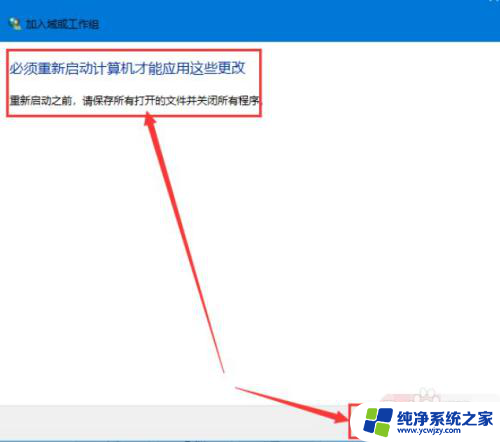
以上就是win7电脑共享win10添加不上去的全部内容,有出现这种现象的朋友们可以尝试根据这里提供的方法来解决问题,希望对大家有所帮助。