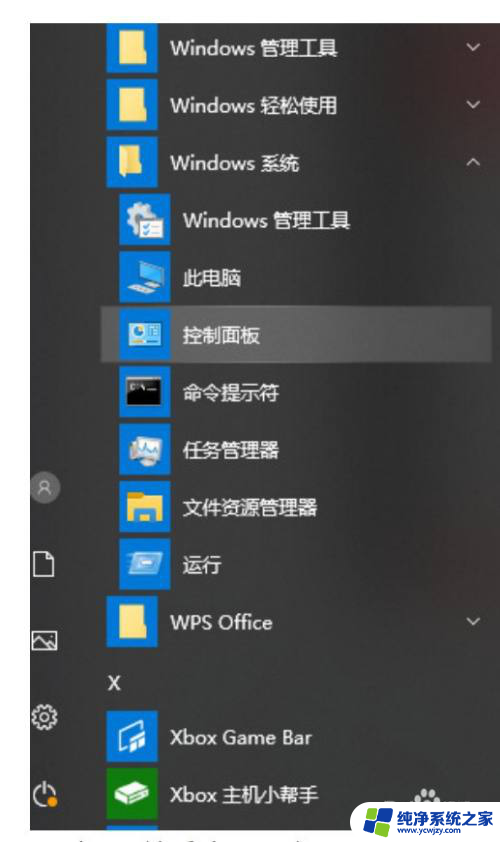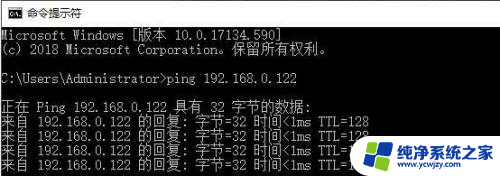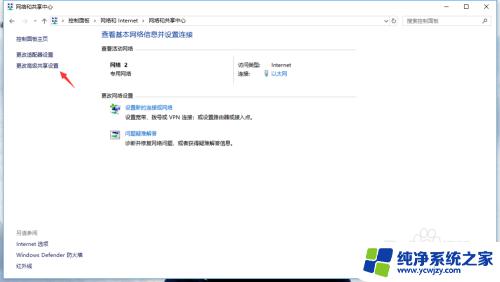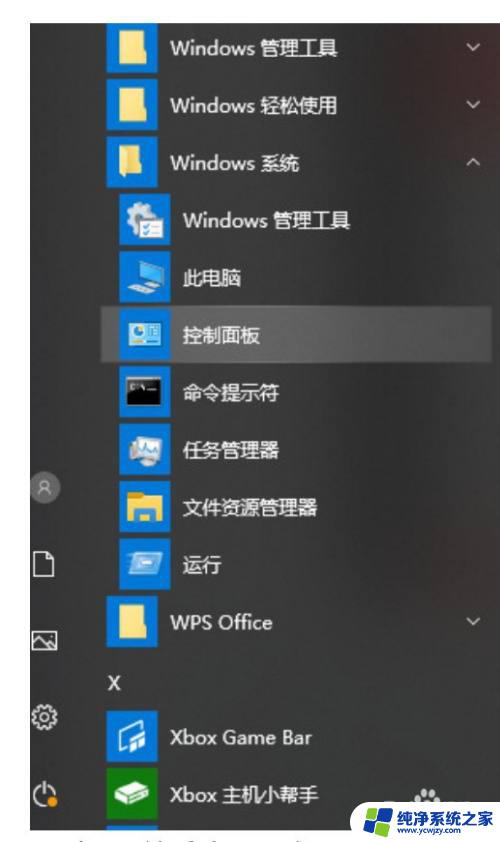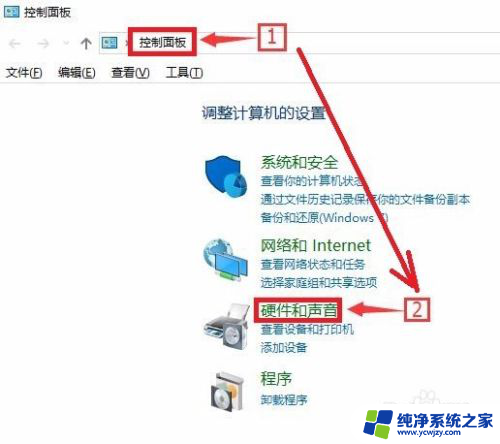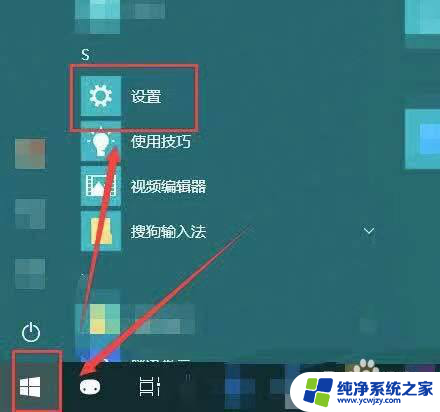win10怎么共享打印机到另一台电脑
在现代社会中打印机已经成为我们工作和生活中不可或缺的一部分,而在使用Windows 10操作系统的电脑上,共享打印机到另一台电脑就显得尤为重要。通过简单的设置,我们就能轻松实现打印机在多台电脑上的共享,提高工作效率,节省时间成本。接下来让我们一起来学习如何在Windows 10上实现打印机的共享吧。
win10怎么共享打印机到另一台电脑?
具体步骤如下:
1. 按win+r快捷键调出“运行”窗口,输入control。点击确定,会弹出控制面板;
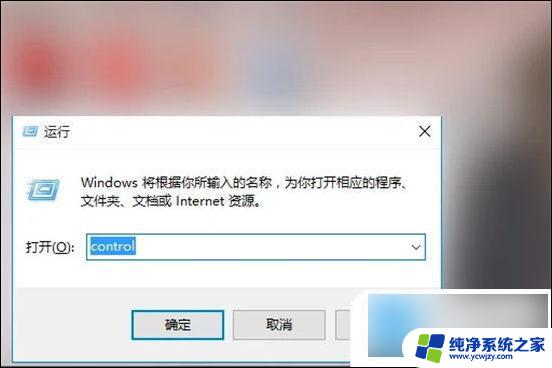
2. 在弹出的“控制面板”中找到“硬件和声音”,找到其子菜单“查看设备和打印机”;
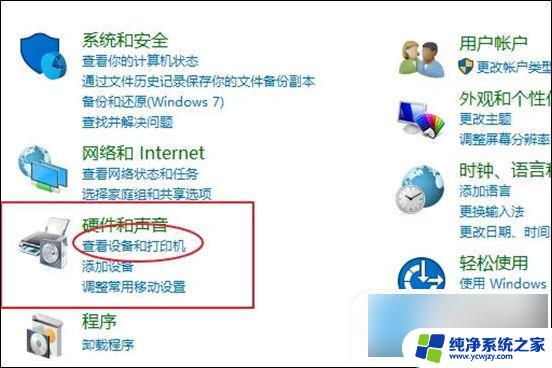
3. 右键需要共享的打印机(例如这台HPM277),找到子菜单“打印机属性”;
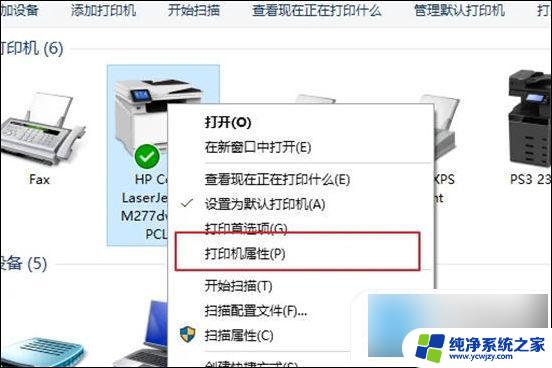
4. 在“共享”选项卡下,勾选“共享这台打印机”,点击“应用”,“确定”;
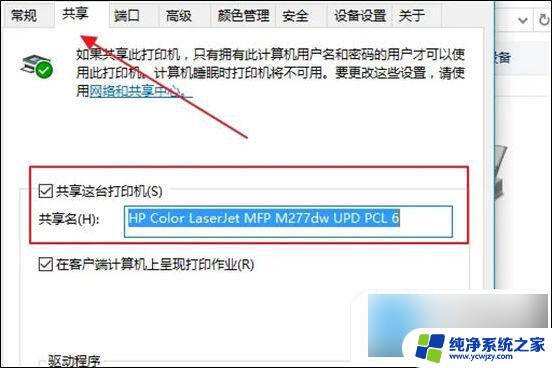
5. 右键点击右下角小电脑图标,选择“打开网络和共享中心”,找到“更改高级共享设置”;
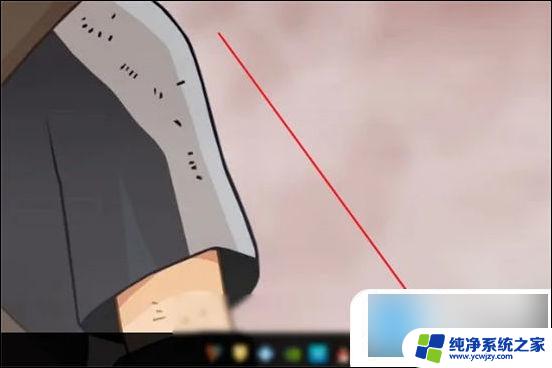
6. 单击“更改高级共享设置”,在弹出窗口中找到“所有网络”。在“所有网络”中,将其设置修改为“启用共享以便可以访问网络的用户可以读取和写入公共文件夹中的文件”,“关闭密码保护共享”。点击“保存修改”;
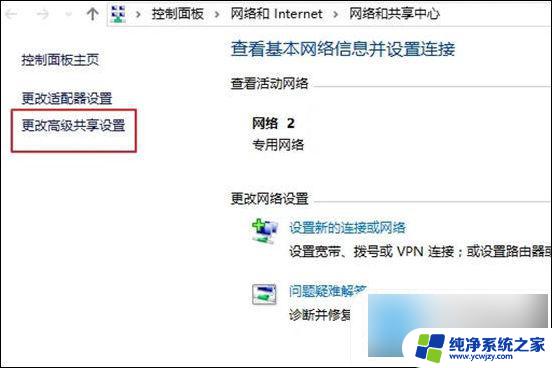
7. 按下win+r,在“运行”窗口里面输入\\xxx.xxx.xxx.xxx地址的格式,xxx.xxx.xxx.xxx即为电脑A的IP地址;
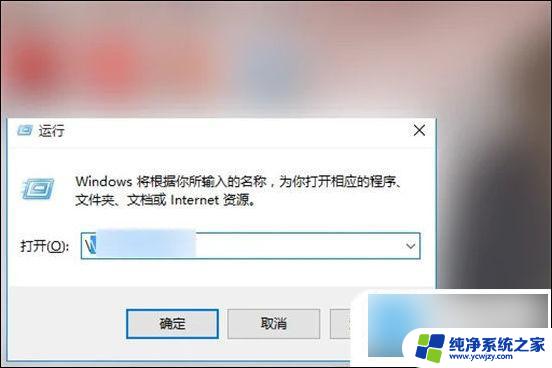
8. 点击确定就可以看到共享出来的打印机,双击这个打印机就可以安装在本地了(下图为共享之后为了区分。所以改了名字)。
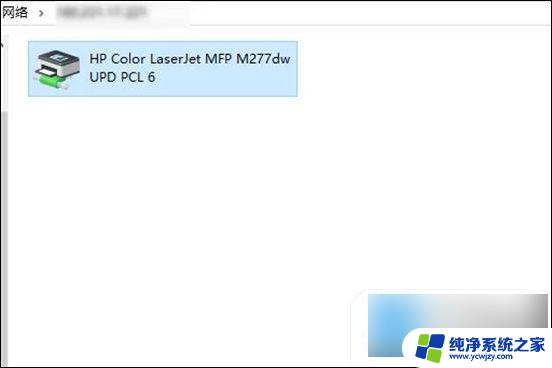
以上就是Win10如何将打印机共享给另一台电脑的全部内容,如果您遇到相同问题,可以参考本文中介绍的步骤进行修复,希望对您有所帮助。