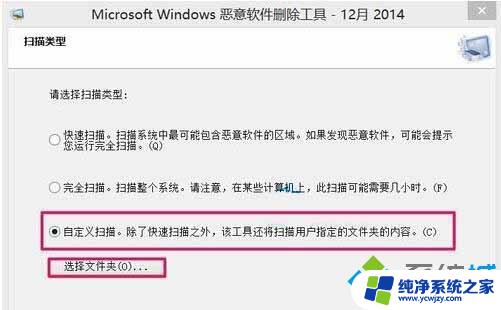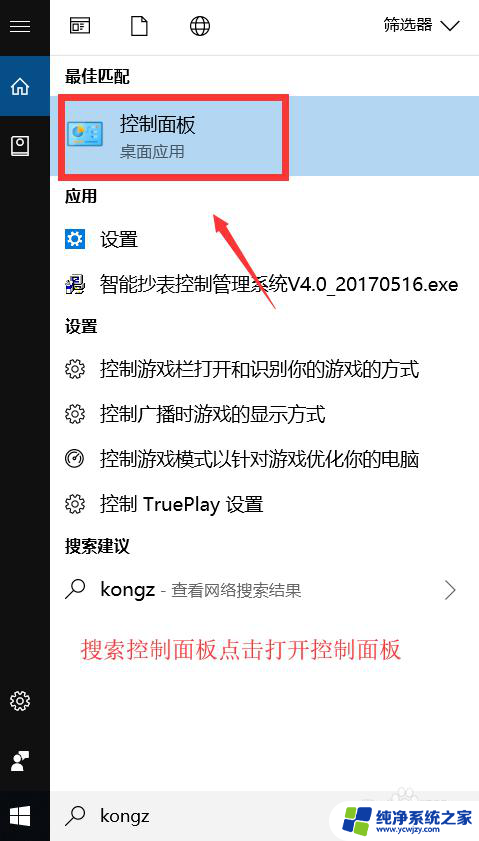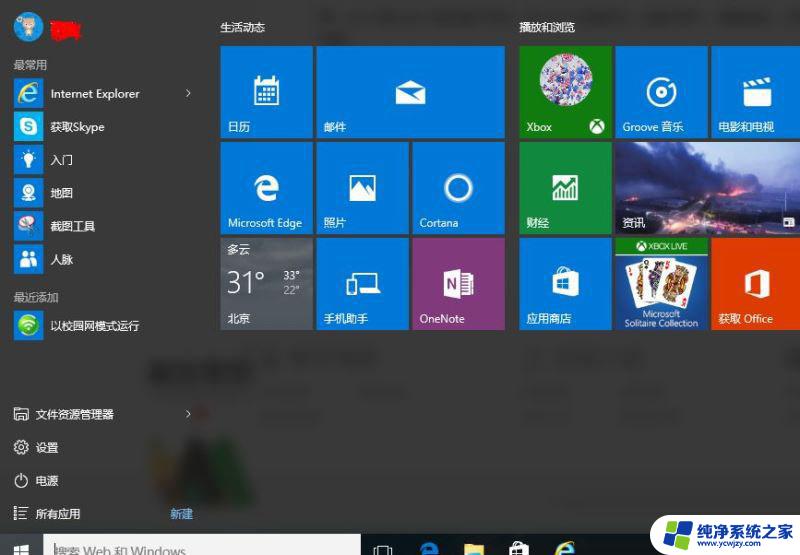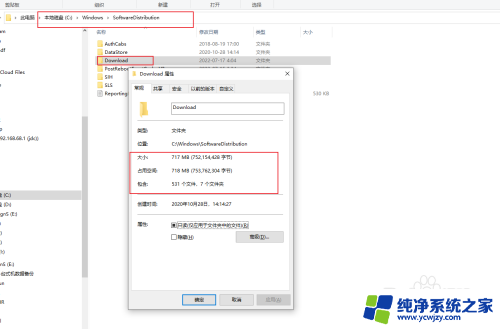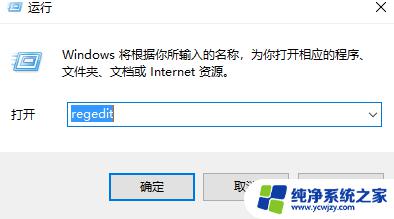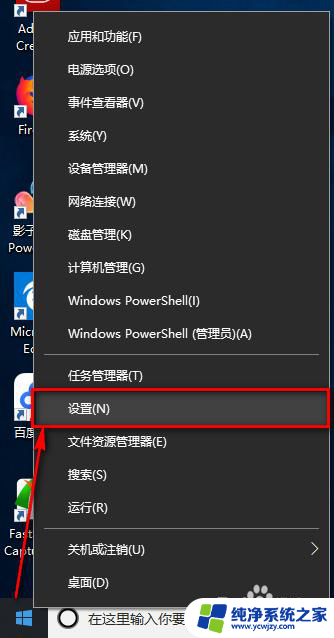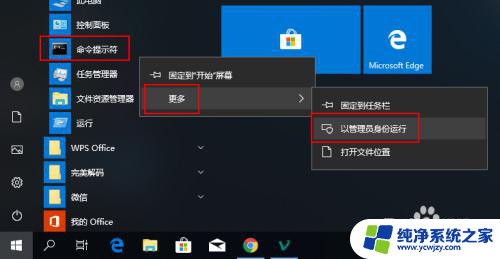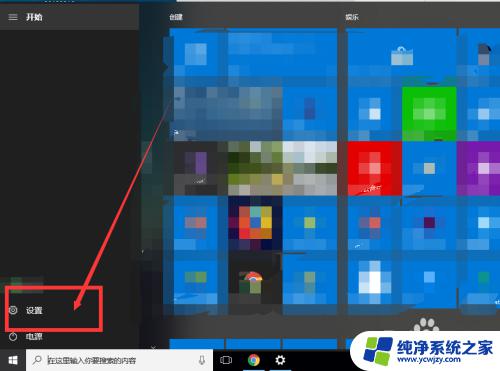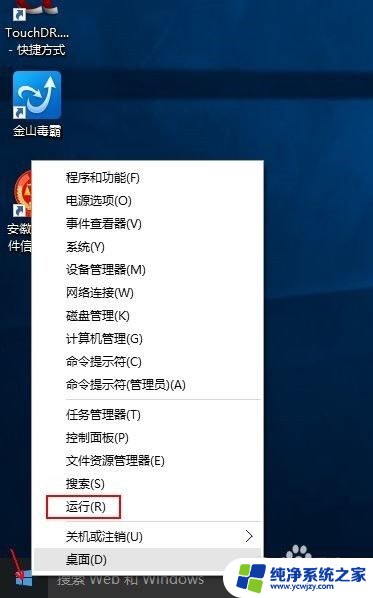电脑自带的清理程序叫什么 win10系统自带清理工具的步骤和注意事项
更新时间:2023-12-19 18:05:22作者:xiaoliu
随着科技的不断发展,电脑已经成为了我们生活中不可或缺的一部分,随着时间的推移,我们的电脑也会因为使用频繁而变得越来越慢。为了解决这个问题,微软在Win10系统中自带了一款强大的清理程序,它被称为清理工具。使用这个清理工具可以帮助我们清理电脑上的垃圾文件,释放磁盘空间,提高电脑的运行速度。接下来我们将一起了解清理工具的使用步骤和注意事项。
方法如下:
1.操作一:打开电脑后在win10系统的搜索【控制面板】,出来后点击进入控制面板。操作图片步骤如下。
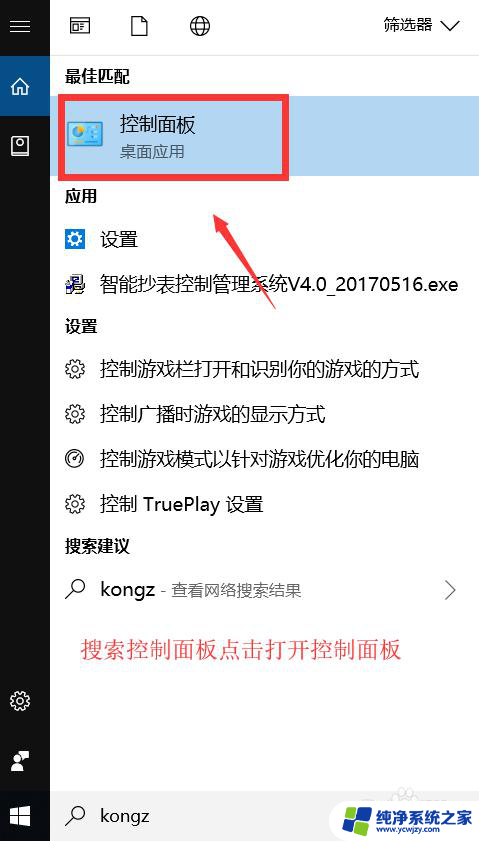
2.操作二:查看方式选择大图标格式,找到下方的【管理工具】点击进入。操作图片步骤如下。
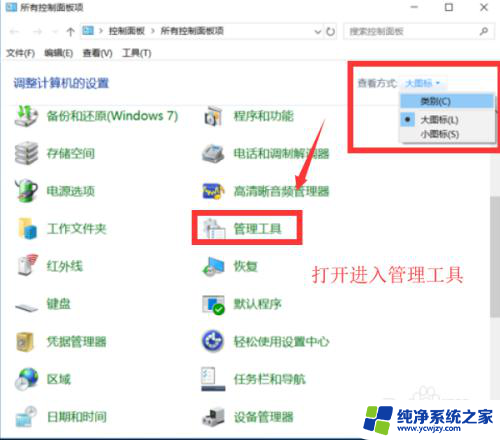
3.操作三:打开控制面板上的管理工具之后点击【磁盘清理】,点击进入。操作图片步骤如下。
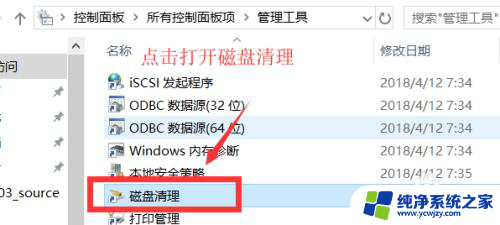
4.操作四:选择要清理的驱动器,选中后点击确认,笔者用C盘为例子,操作图片如下。
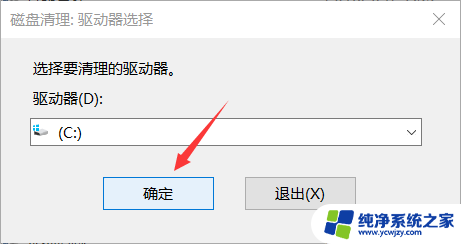
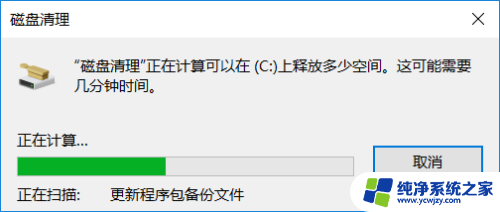
5.操作五:点击确认后点击选中要删除的文件,点击确认点击删除文件,操作图片如下
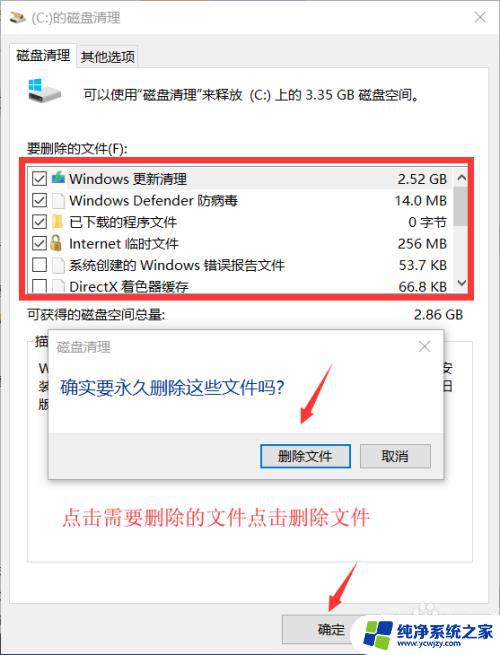
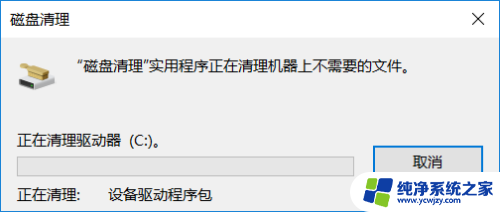
以上就是电脑自带的清理程序的全部内容,如果您遇到相同问题,可以参考本文中介绍的步骤来修复,希望对大家有所帮助。