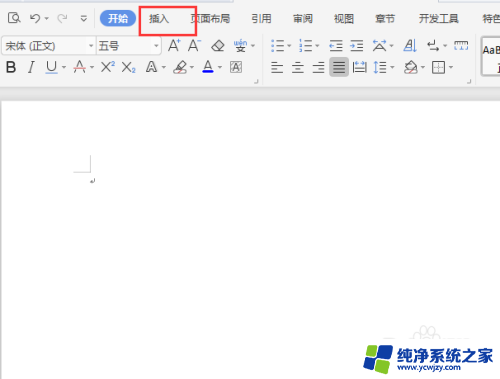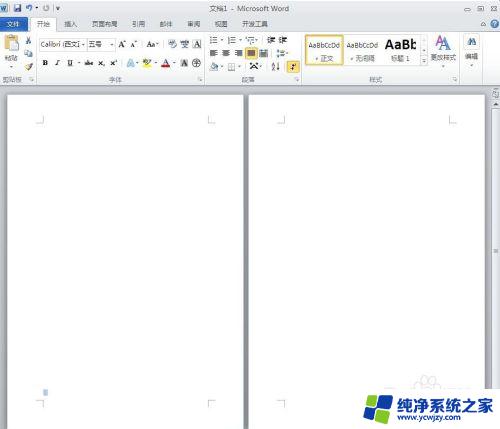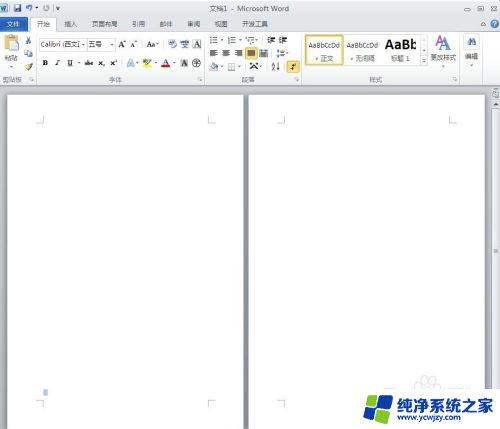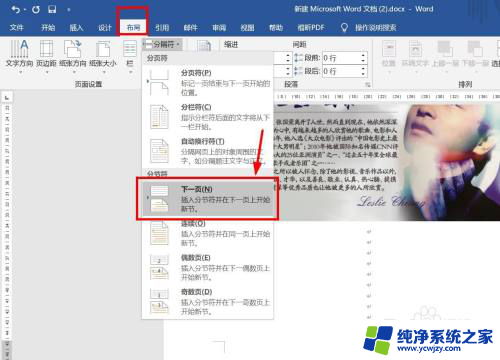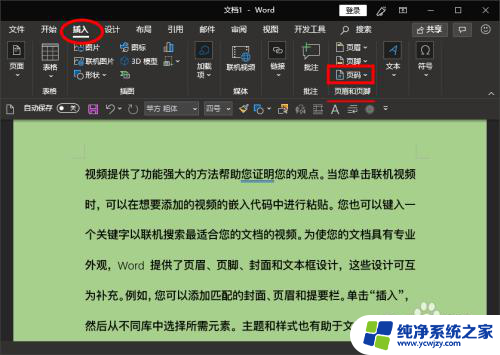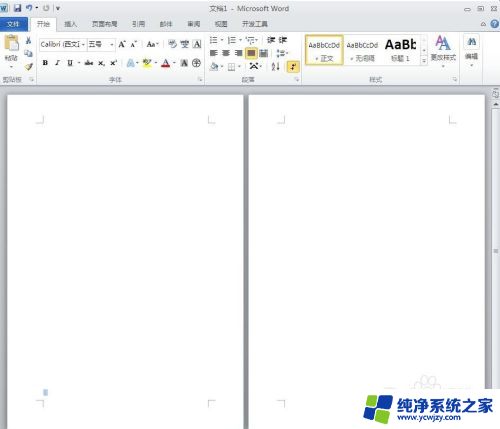word页脚怎么设置共几页第几页 Word页脚设置显示第几页共几页方法
更新时间:2024-02-02 18:05:46作者:xiaoliu
在使用Word编写文章时,我们常常需要在每一页的页脚显示页码信息,以方便读者浏览和查找,如何设置Word的页脚,让它显示当前页码和总页数呢?在这篇文章中我们将介绍一种简单的方法来实现这个功能。只需按照以下步骤进行操作,你就能轻松地在Word中设置页脚,显示当前页和总页数了。
具体方法:
1.点击插入选择页脚,然后输入第页/共页。
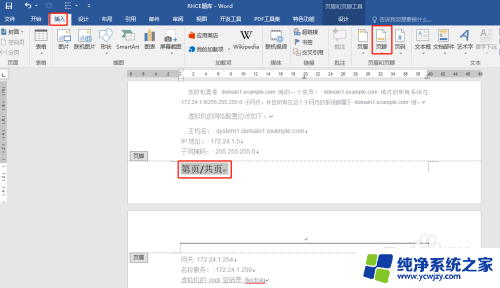
2.在第页之间点击光标,然后点击文档部件下的域。
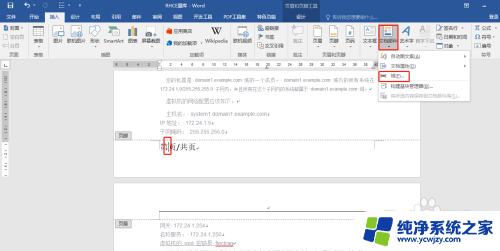
3.在类别中选择编号,在域名中选择Page,在格式中选择1,2,3...然后确定。
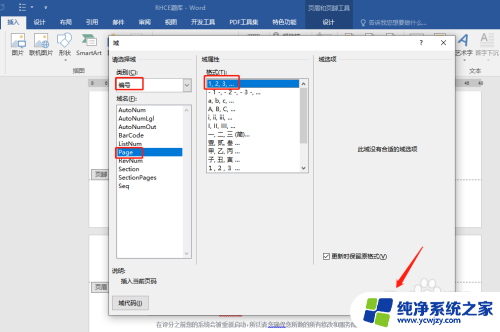
4.同样光标移到共页之间,点击插入部件。选择域,然后设置类别为文档信息,域名为NumPages,然后选择格式1,2,3,...然后确定就可以了。
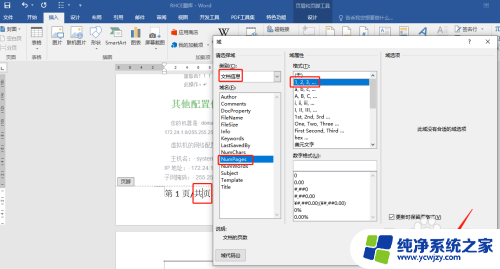
以上就是设置word文档页脚显示共几页和第几页的全部内容,如果有不清楚的地方,可以根据以上方法进行操作,希望对大家有所帮助。