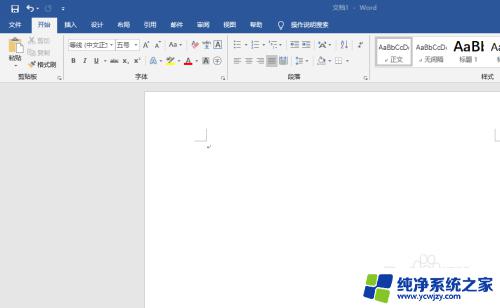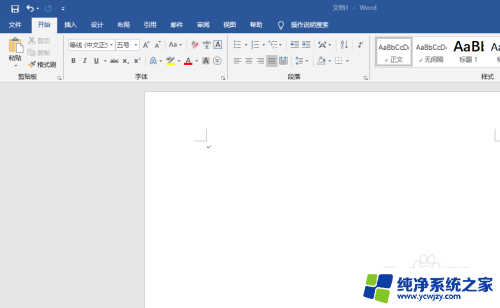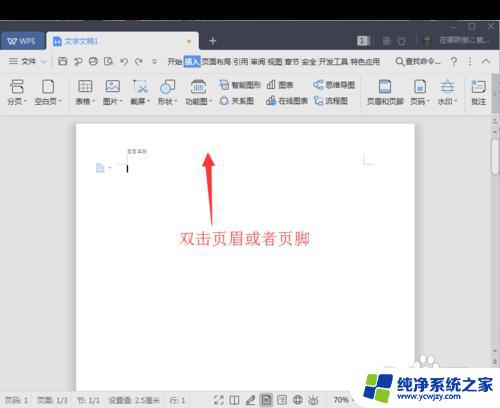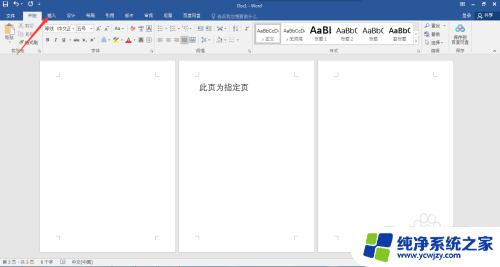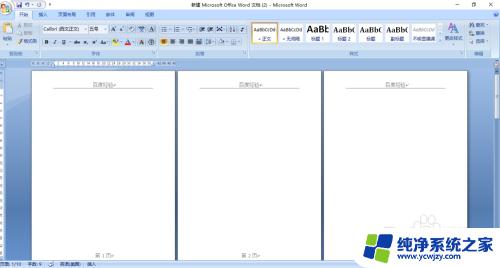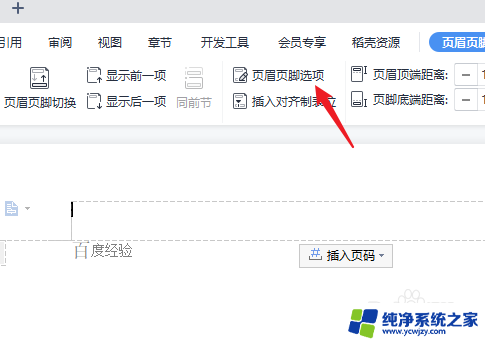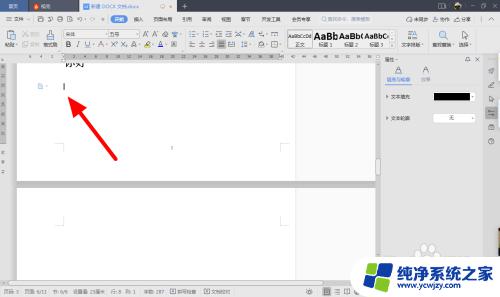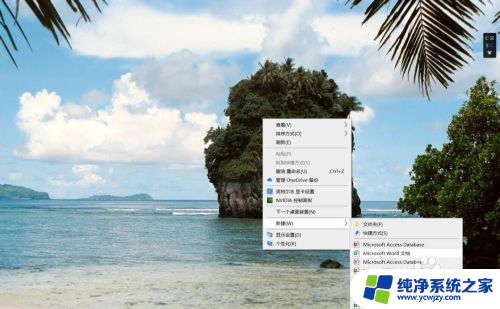word页眉怎么设置从某一页位置开始 如何设置页眉从第几页开始
更新时间:2023-09-20 10:50:29作者:xiaoliu
word页眉怎么设置从某一页位置开始,在撰写大篇幅文章时,页眉的设置是一个重要的环节,有时候我们希望页眉从某一页开始出现,或是从特定的页面开始编号。如何设置页眉从第几页开始呢?这个问题困扰着许多人。幸运的是现代的文字处理软件提供了简便的解决方案。通过一些简单的操作,我们可以轻松地设置页眉从某一页位置开始,满足我们的需要。本文将介绍如何在文字处理软件中进行设置,并提供一些实用的技巧,帮助大家更好地应用于实际写作中。无论是撰写论文、报告还是其他文档,掌握这些技巧都将极大地提升我们的工作效率和专业形象。
操作方法:
1打开word。 2选择word文档的类型。
2选择word文档的类型。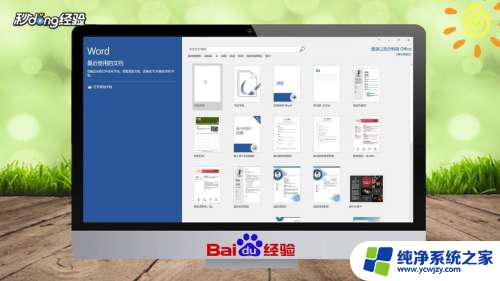 3点击“插入”。
3点击“插入”。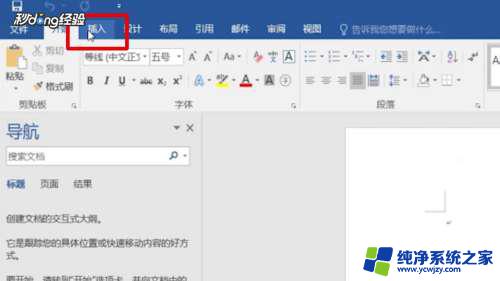 4点击“分页”。
4点击“分页”。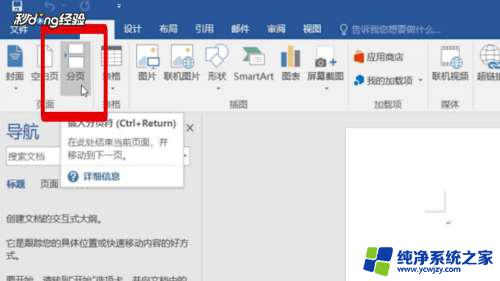 5点击“页眉”。
5点击“页眉”。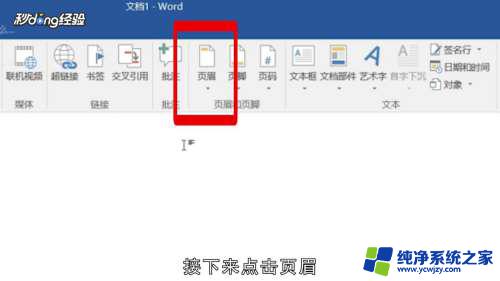 6选择需要的类型。
6选择需要的类型。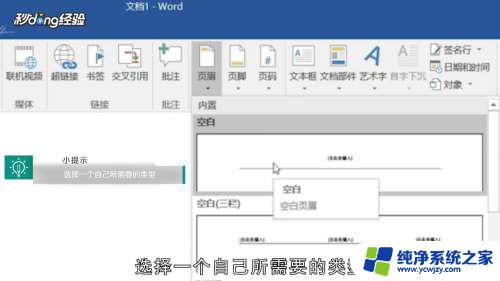 7输入要作为页眉的文字。
7输入要作为页眉的文字。 8鼠标左键双击编辑文本处。
8鼠标左键双击编辑文本处。 9将光标调到要设置页眉的上一页面。
9将光标调到要设置页眉的上一页面。 10点击“布局”。
10点击“布局”。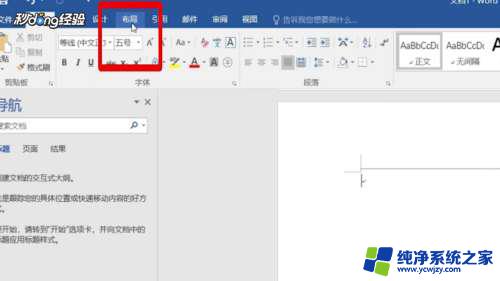 11点击“分隔符”。
11点击“分隔符”。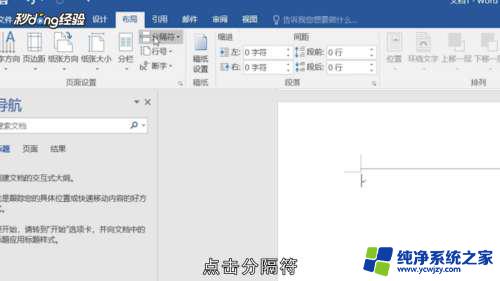 12点击“下一页”。
12点击“下一页”。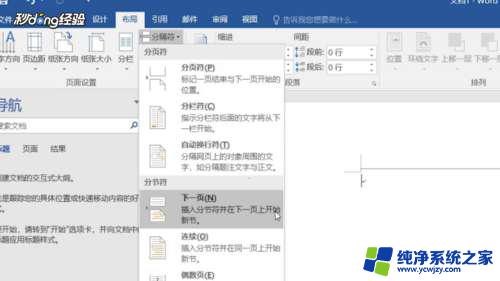 13双击要设置页眉页面的页眉,进入编辑模式
13双击要设置页眉页面的页眉,进入编辑模式 14点击“链接到前一条页眉”,将其关闭。
14点击“链接到前一条页眉”,将其关闭。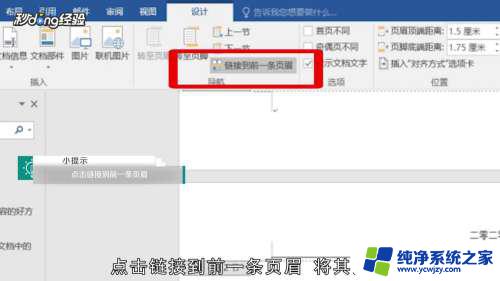 15点击上一页页眉。
15点击上一页页眉。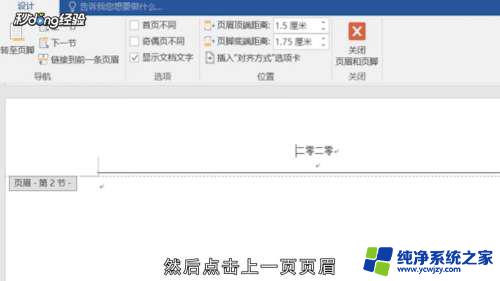 16点击“插入”。
16点击“插入”。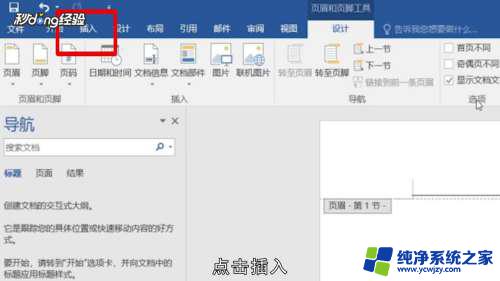 17点击“页眉”。
17点击“页眉”。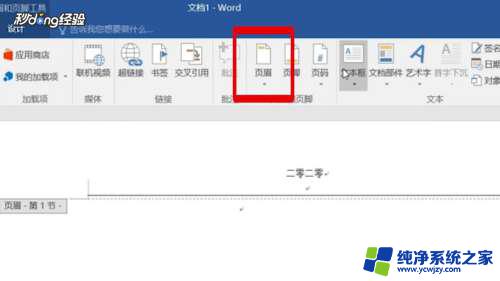 18点击“删除页眉”即可。
18点击“删除页眉”即可。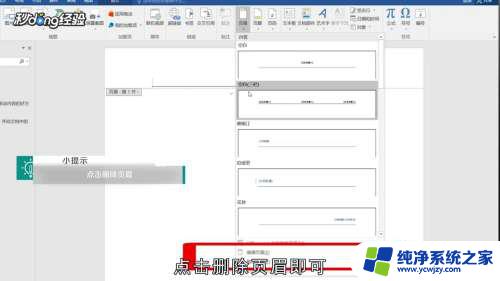 19总结如下。
19总结如下。
以上是Word页面设置页眉从某一页开始的全部内容的方法,如果你遇到了这种情况,可以根据以上方法尝试解决,希望对你有所帮助。