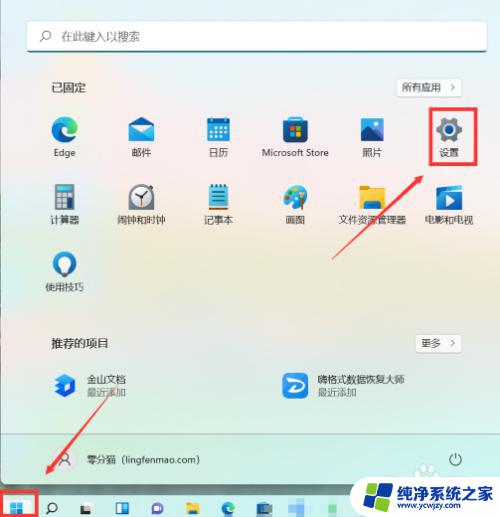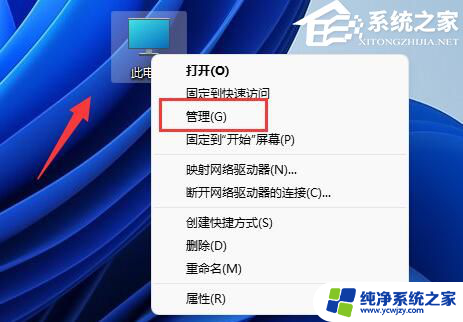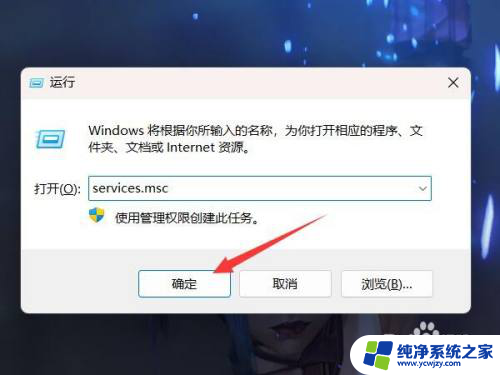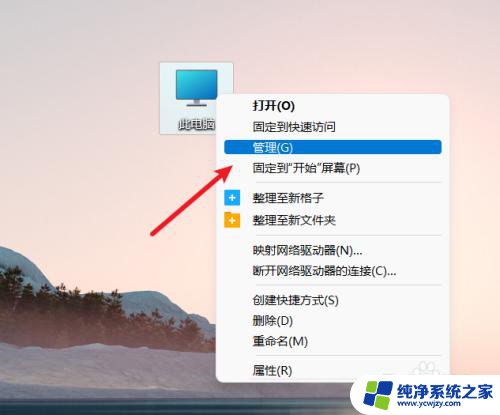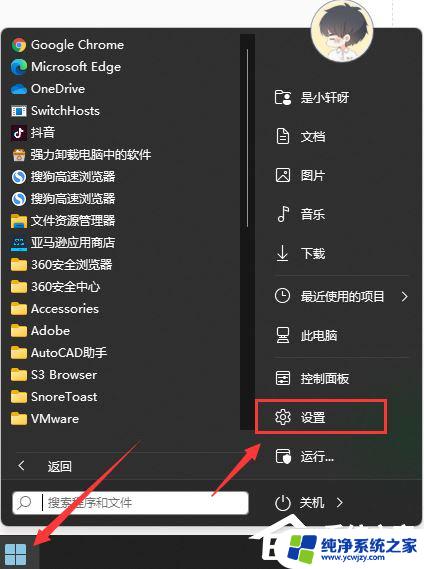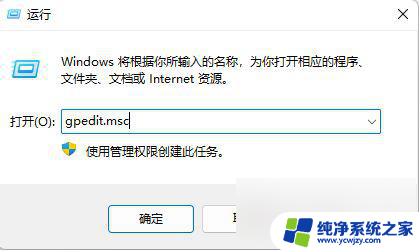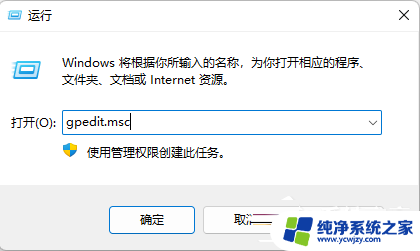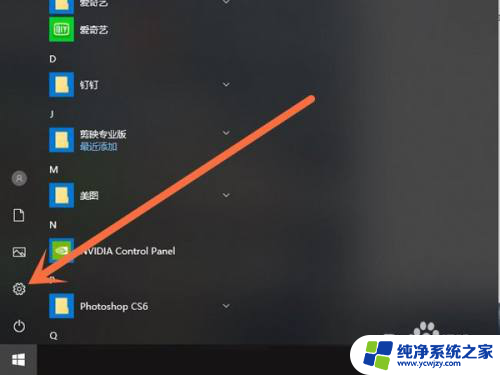windows自动更新win11 win11如何关闭自动更新
近日微软推出了备受期待的操作系统Windows 11,吸引了众多用户的关注,随着Windows 11的到来,一些用户开始遇到了一个普遍的问题——自动更新。对于一些用户来说,可能并不希望在不经意间被系统自动更新所打扰,或者是因为某些原因需要暂时关闭自动更新。如何关闭Windows 11的自动更新功能呢?本文将为大家详细介绍Windows 11如何关闭自动更新,以帮助用户更好地管理自己的操作系统。

工具/原料
系统版本:windows11系统
品牌型号:华为MateBook 13s
如何彻底关闭win11自动更新方法一:
1、打开设置
点击任务栏的开始菜单,然后点击【设置】;
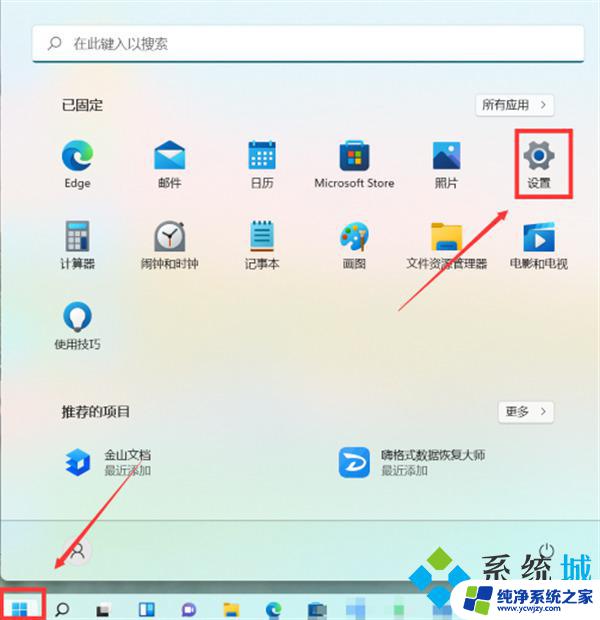
2、点击“Windows更新”
在设置界面中,点击左侧的“系统”后再点击右侧的“Windows更新”;
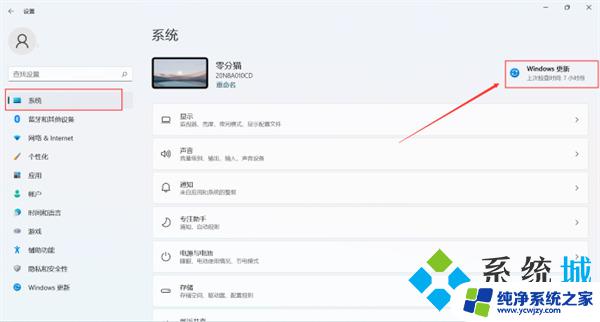
3、选择“暂停更新”
在windows更新页面点击右侧“暂停1周”或者时间更长,最长时间为暂停5周。
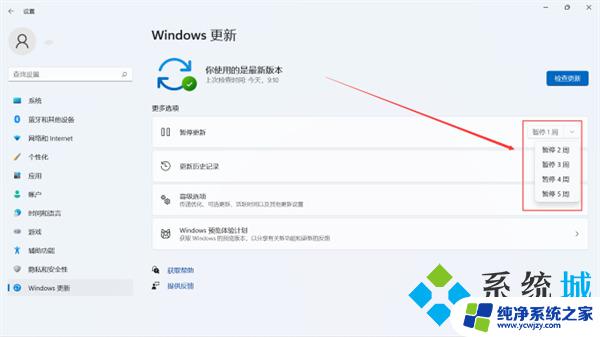
方法二:
1、在键盘上按下win+r调出运行窗口;

2、在运行窗口中输入services.msc按下回车键确认即可打开“服务”;
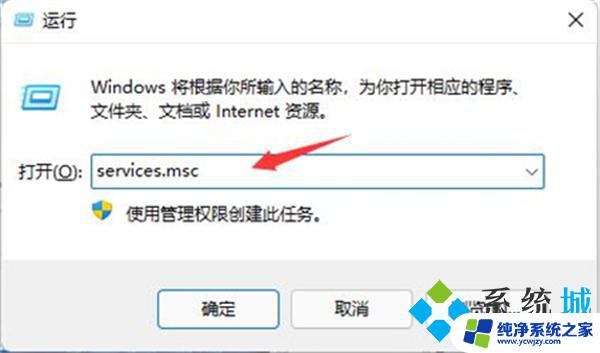
3、在服务右侧下拉找到“windows update”,双击打开;
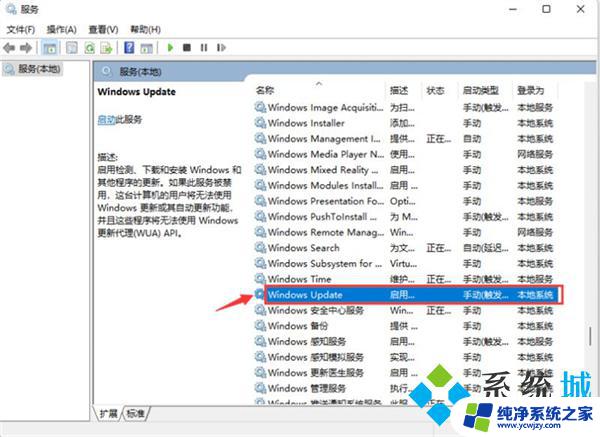
4、接着将“启动类型”改为“禁用”,再点击“停止”,最后点击确定即可。
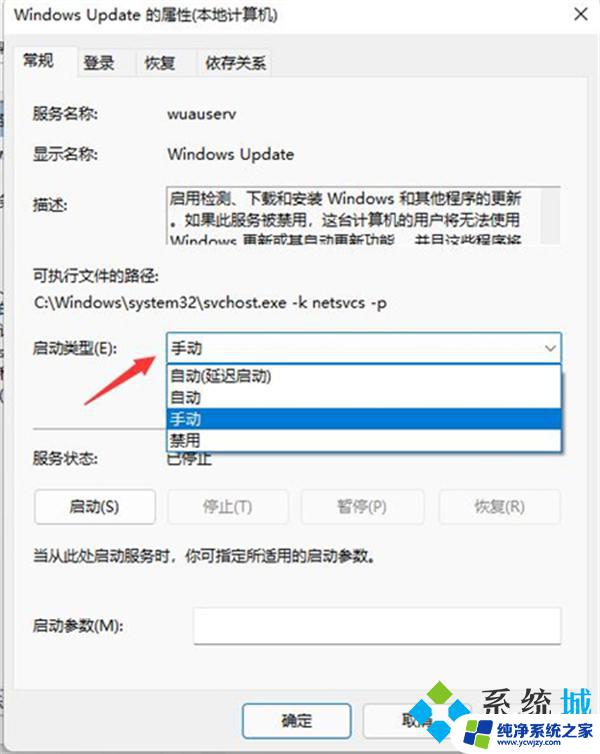
方法三:
1、如果使用的是win11专业版或者是更高版本,则可以使用组策略来禁用自动更新。首先点击开始按钮,输入gpedit.msc,点击选择最上方的结果;
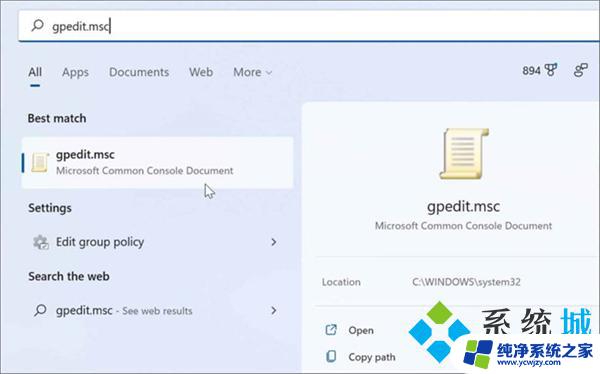
2、本地组策略编辑器打开时,转到以下路径:
ComputerConfiguration》AdministrativeTemplates》WindowsComponents》WindowsUpdate》Manageenduserexperience
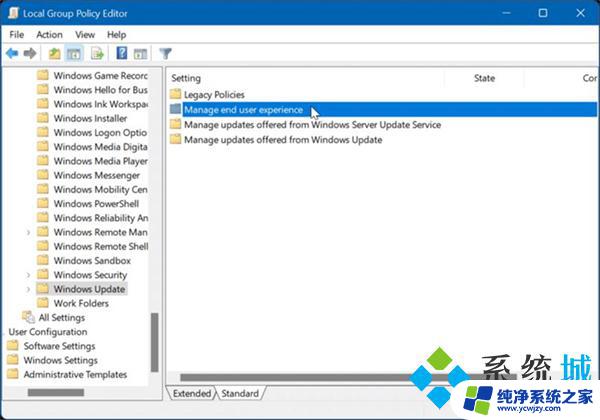
3、点击配置自动更新策略;
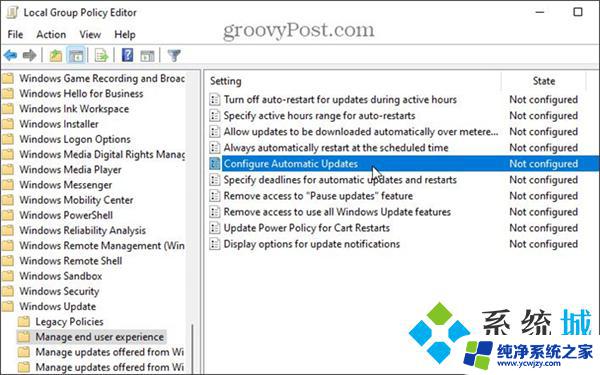
4、点击已禁用选项里永久关闭Windows11的自动更新;
5、最后点击屏幕底部的确定即可。
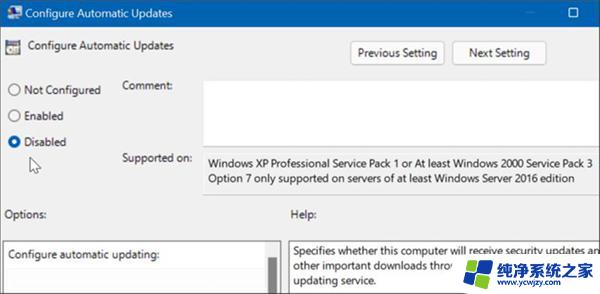
1、打开设置
2、点击“Windows更新”
3、选择“暂停更新”
以上就是关于Windows自动更新Win11的全部内容,如果有出现相同情况的用户,可以按照小编的方法来解决。