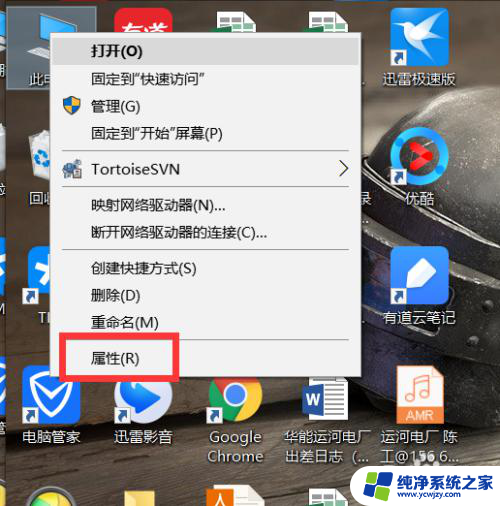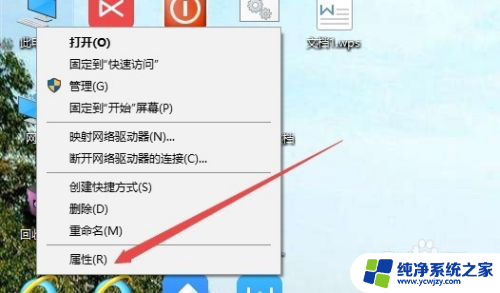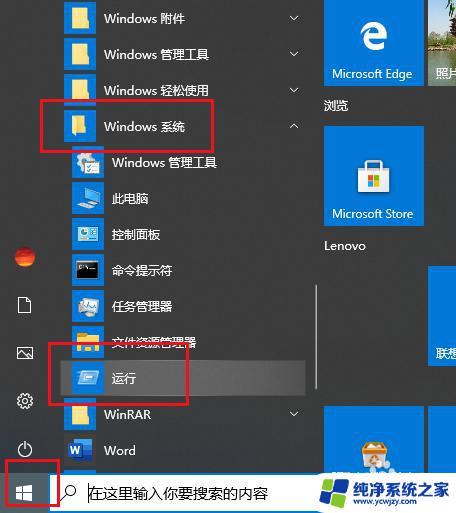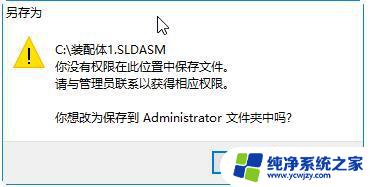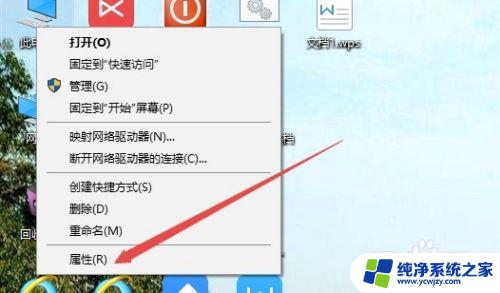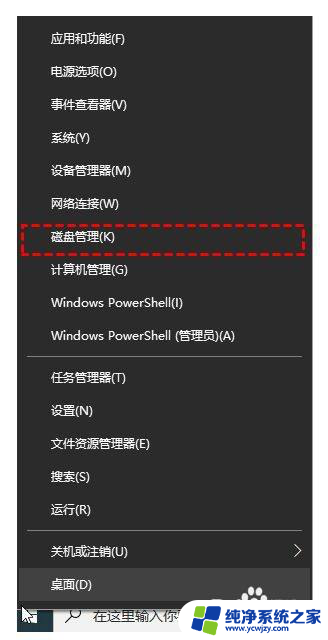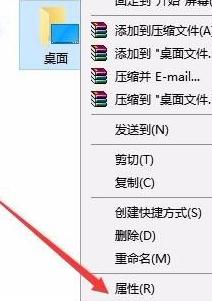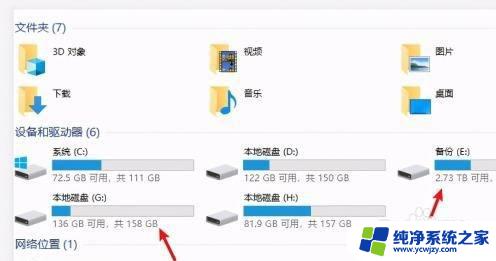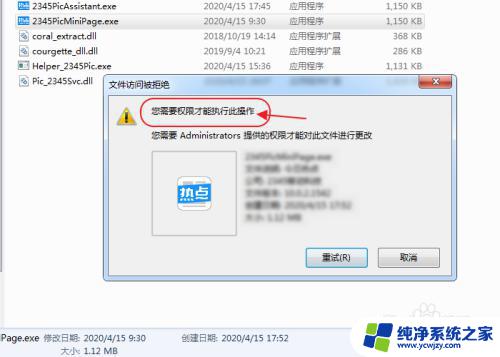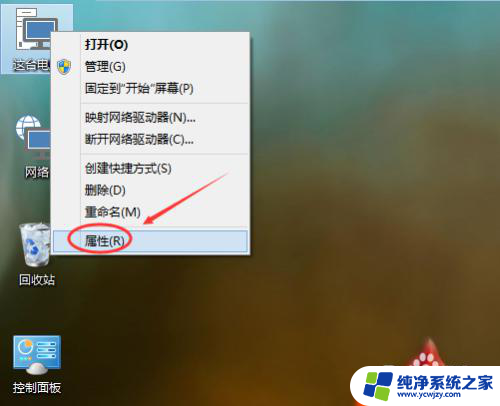win10系统怎么还原c盘 如何保护Win10 C盘不被更改
更新时间:2023-11-24 13:06:57作者:xiaoliu
win10系统怎么还原c盘,Win10系统作为目前最流行的操作系统之一,具备了许多令人惊艳的功能和便利性,有时我们可能会遭遇到一些问题,比如C盘被意外更改或损坏。为了避免这种状况的发生,我们需要了解如何还原C盘以及如何保护Win10系统的C盘不被更改。在本文中我们将探讨这两个问题,并提供一些实用的解决方案,以确保我们的计算机能够持续地高效运行。
具体方法:
1.鼠标右击此电脑图标,然后在右键菜单里选择属性。
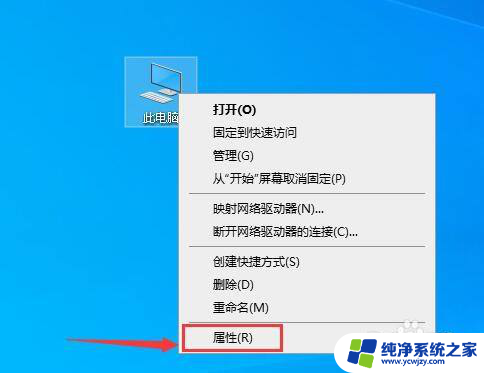
2.在属性窗口,选择高级系统设置。
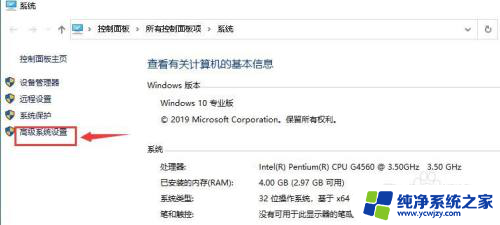
3.然后选择系统保护菜单。
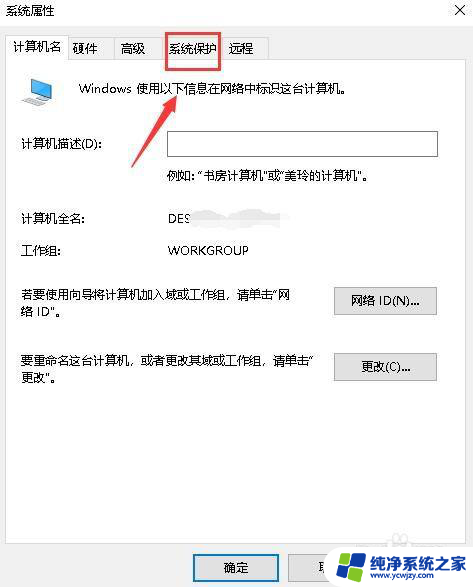
4.在保护设置栏目里选择C盘,然后点击配置。
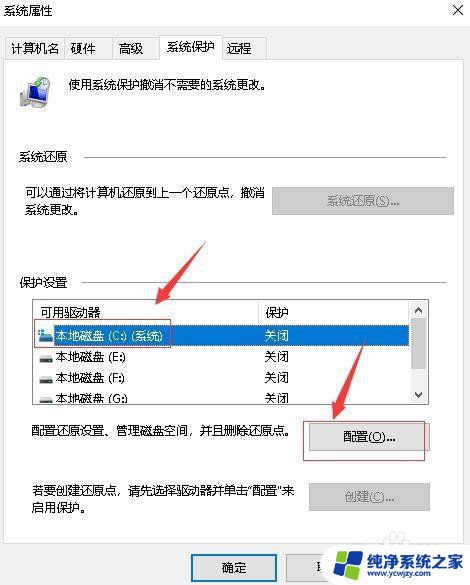
5.勾选启用系统保护,并设置最大使用量。
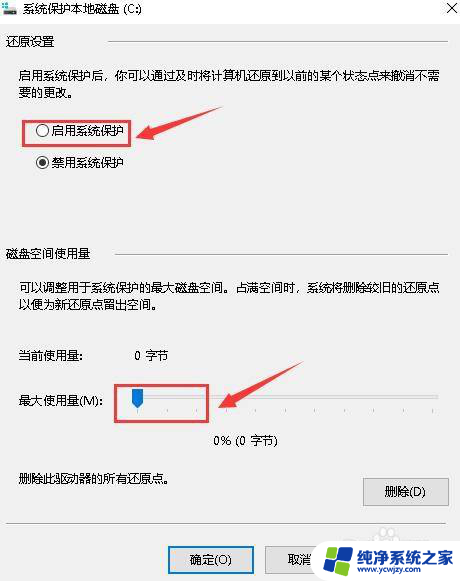
6.回到系统属性窗口,点击创建按钮。
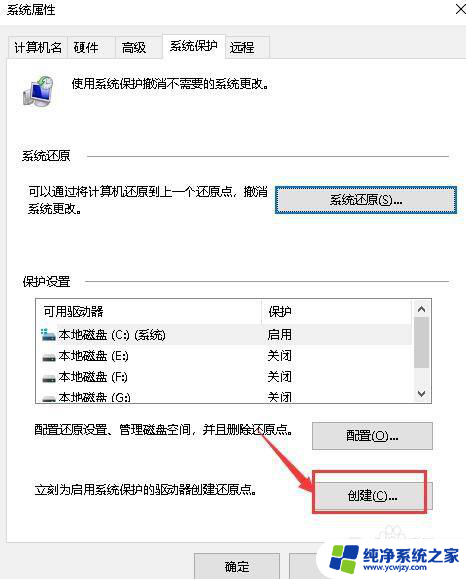
7.然后输入还原点名称。
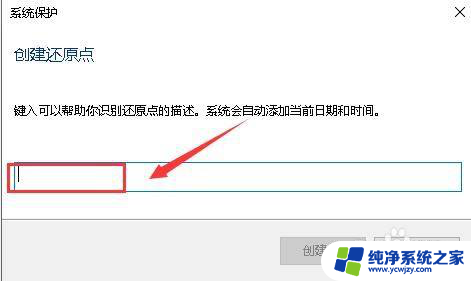
8.最后等待还原点创建完成,点击关闭。退出设定窗口,以后就可以使用该还原点来还原系统了。
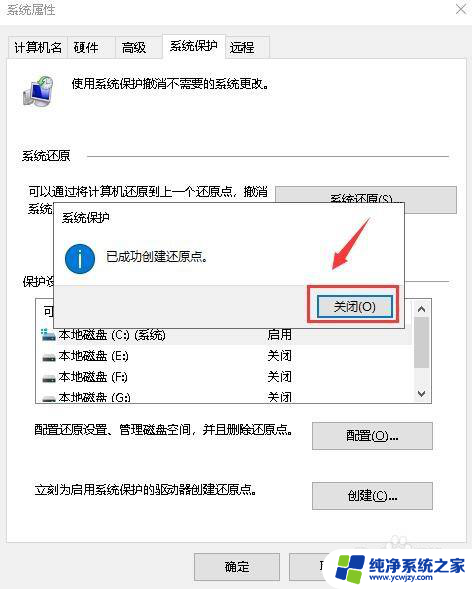
以上就是如何还原win10系统C盘的全部内容的方法,希望这些方法能帮助到大家,如果您有任何问题,请随时联系我们。