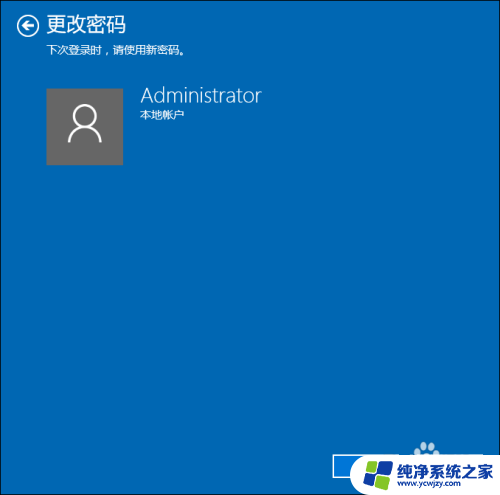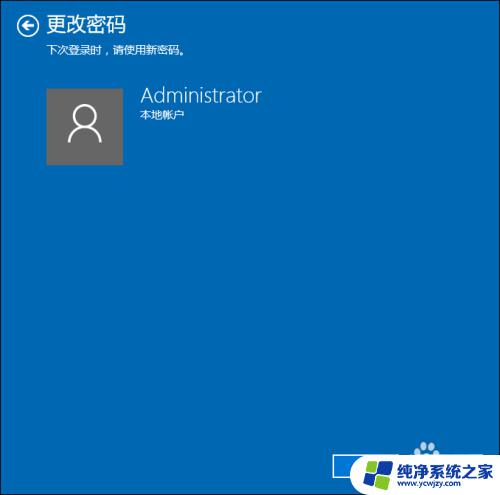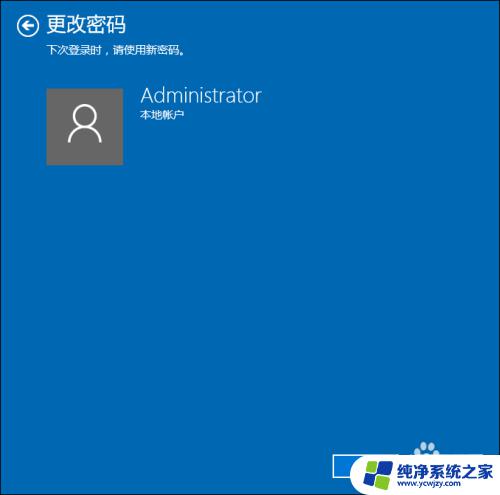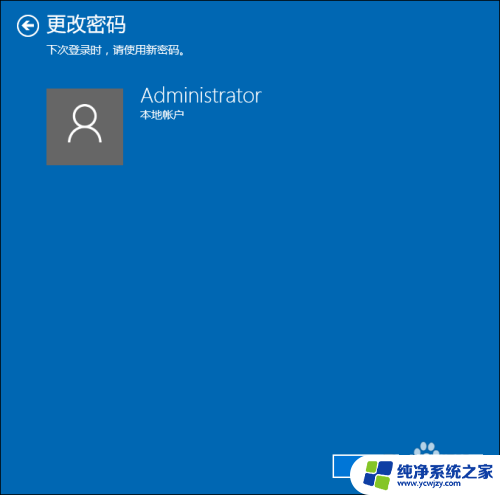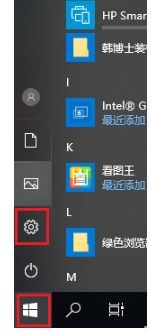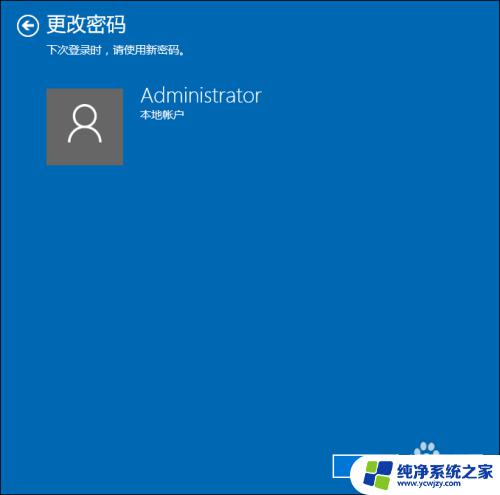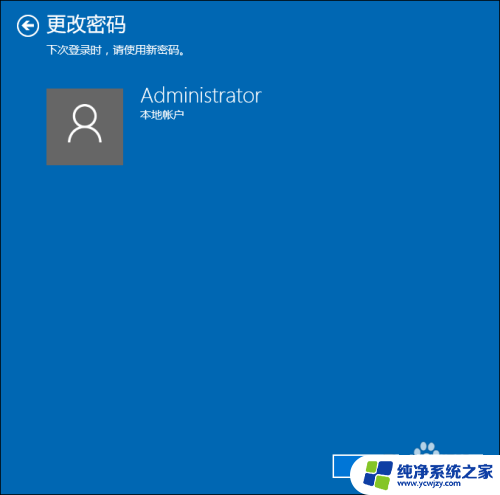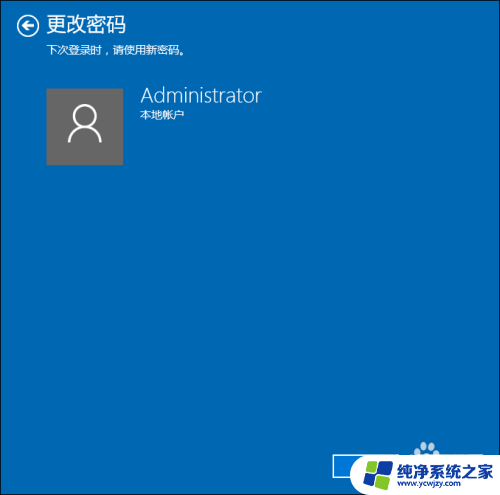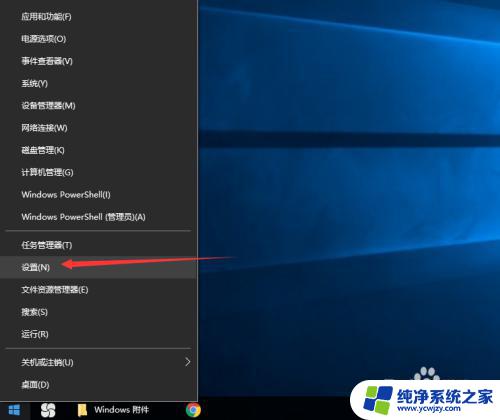win10系统笔记本电脑怎么设置开机密码 Win10系统如何设置开机密码
更新时间:2024-03-26 16:56:05作者:jiang
在日常使用笔记本电脑时,设置开机密码是一种保护个人信息安全的重要措施,Win10系统提供了简便的设置方式,让用户可以轻松地为笔记本电脑设置开机密码。通过设置开机密码,可以有效防止他人未经授权访问个人文件和隐私信息,确保数据安全。接下来我们将介绍Win10系统如何设置开机密码的具体步骤,让您轻松保护个人隐私。
方法如下:
1.点击桌面左下角的【开始】,然后点击右侧的个人账户:
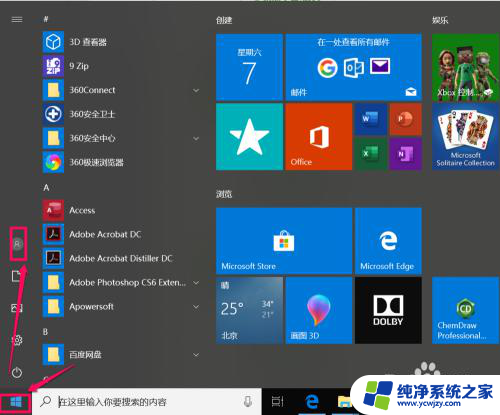
2.点击【更改账户设置】:
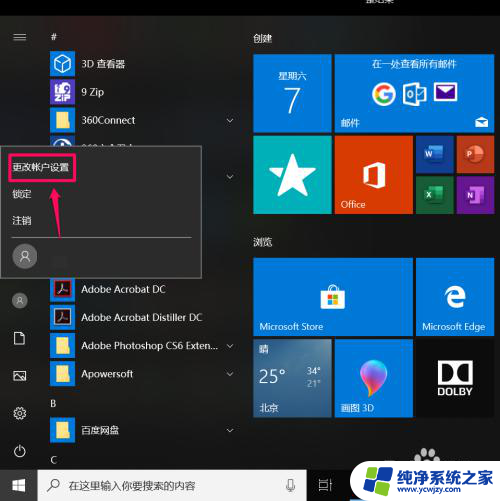
3.点击【登录选项】:

4.找到【密码】,点击下面的【添加】按钮:
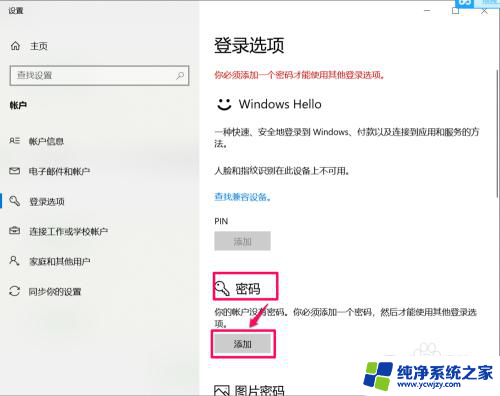
5.在对话框中输入你要设置的密码,点击【下一步】:
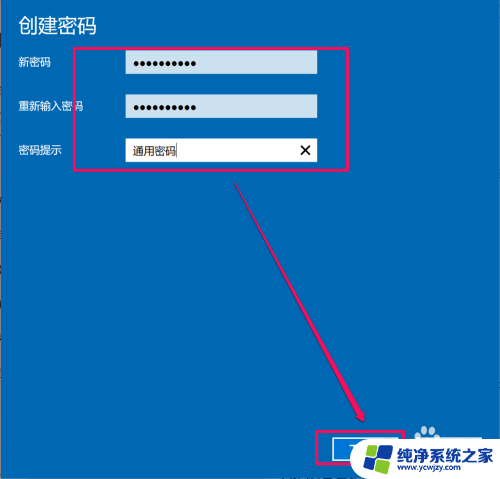
6.此时系统提示【下次登录时,请使用新密码】,点击【确定】即可完成设置:
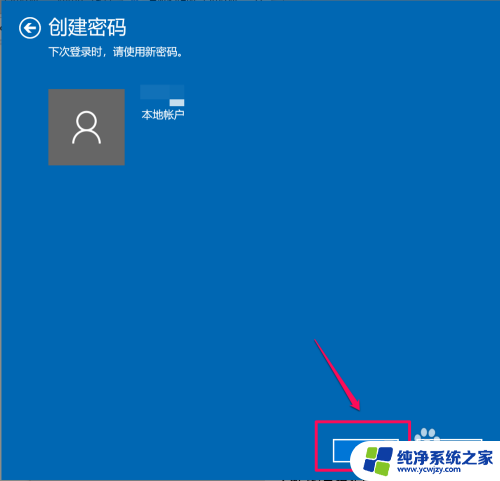
7.确定之后,密码下面变为【更改】。下次想要更改开机密码时可以同样的方法操作:
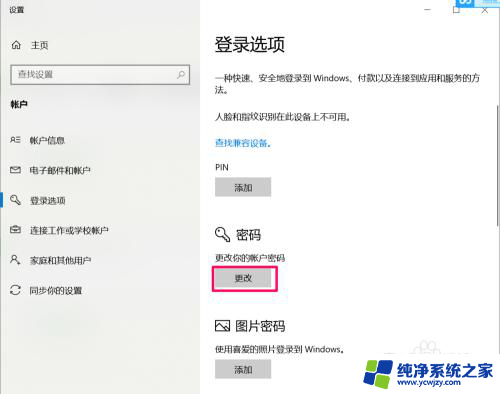
以上是关于如何设置win10系统笔记本电脑的开机密码的全部内容,如果有需要的用户,可以按照以上步骤进行操作,希望这对大家有所帮助。