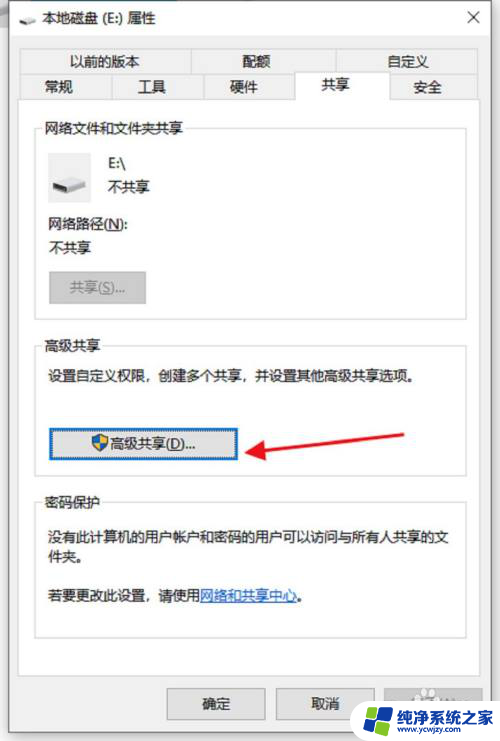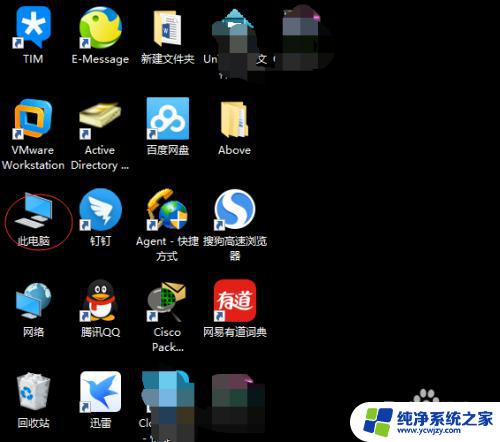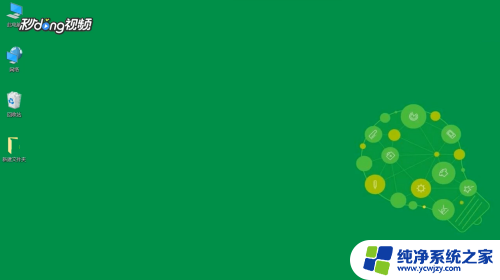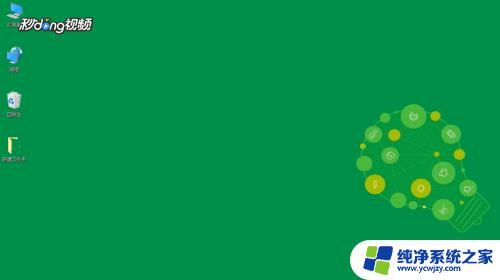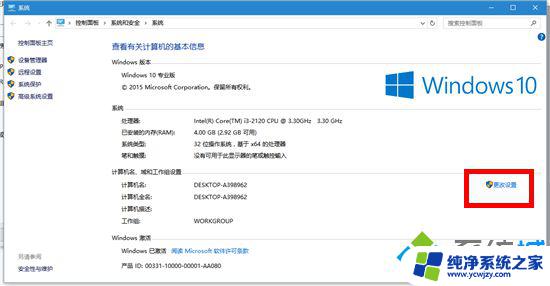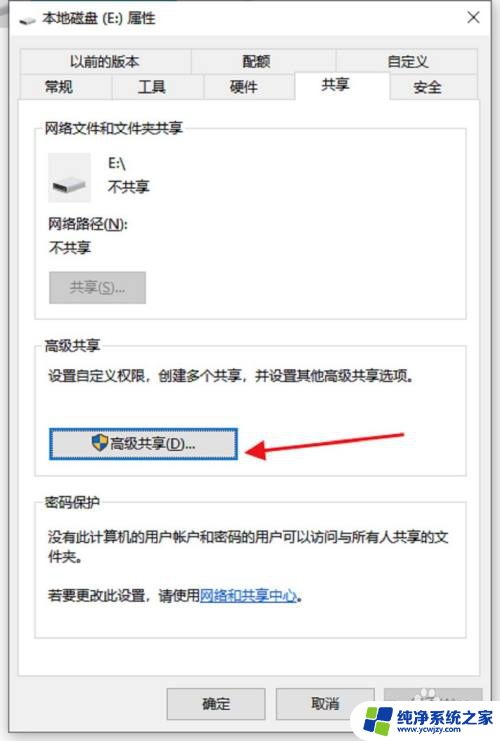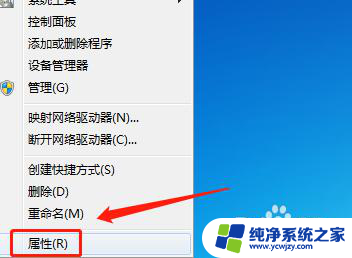win共享硬盘 win10局域网内共享磁盘文件的设置方法
在如今信息高速传递的时代,共享文件已成为我们工作和生活中不可或缺的一部分,而在Windows 10操作系统中,通过设置局域网内的共享硬盘,我们可以轻松实现文件的共享与访问。通过简单的设置步骤,我们可以将硬盘中的文件在局域网内进行共享,让团队成员或家庭成员能够方便地访问和共享文件,提高工作效率和生活便利。下面我们将介绍Win10局域网内共享磁盘文件的设置方法,并帮助您快速建立起一个高效的共享文件系统。
操作方法:
1.选择连接的无线网,按照下图,勾选,然后保存!
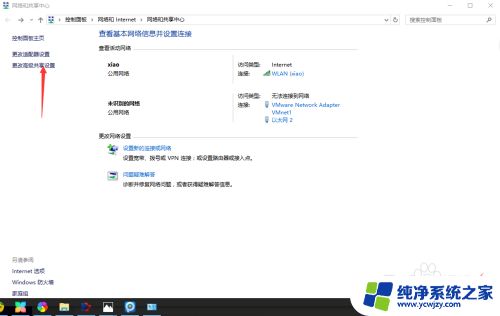
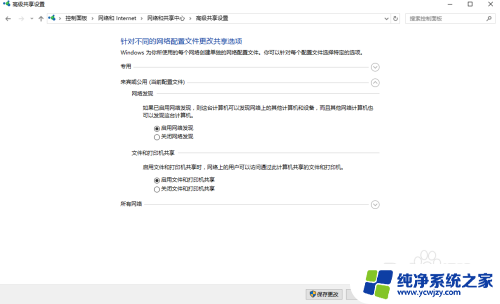
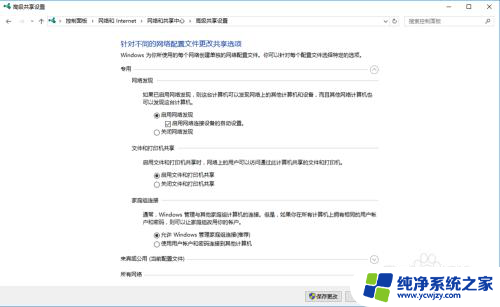
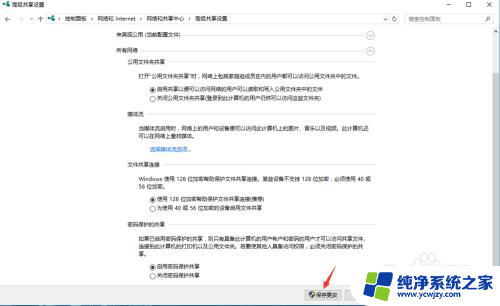
2.关闭Windows防火墙,按照下图操作!(注意此步骤可先不要设置,待其他步骤全部设置完毕后,连接的时候无法连接的情况下,在设置,当然,先设置好,就更保险些)
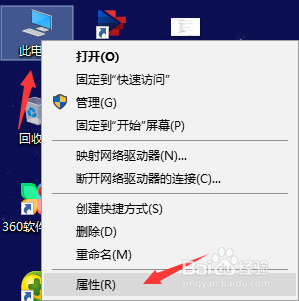
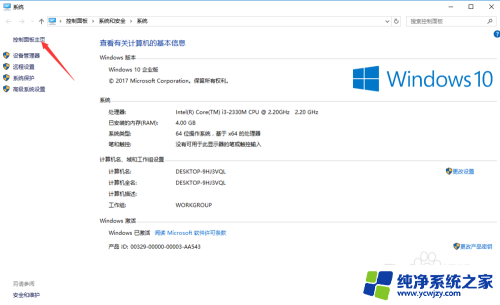
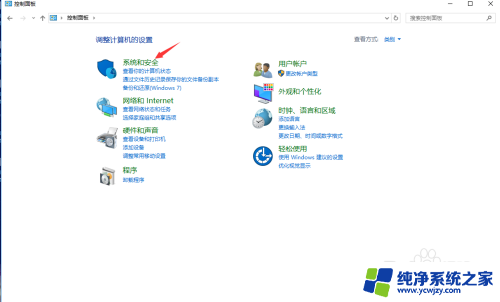
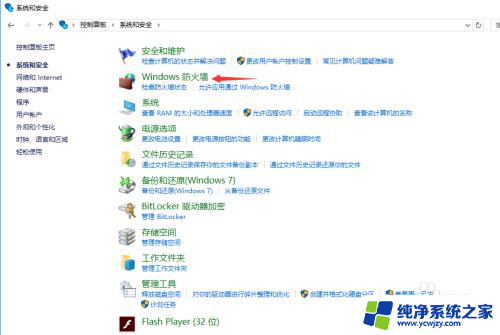
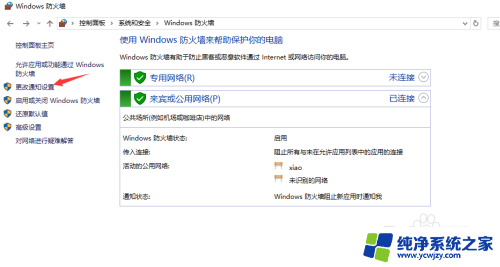
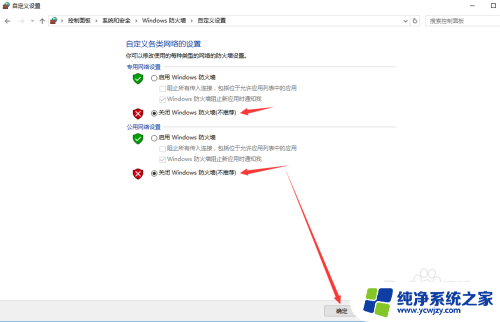
3.创建新用户,按照下图操作!(注意:在创建新用户的时候,记住自己设置的用户名及登录密码。后面要用到,设置密码的目的是,在连接共享的文件时需要密码才能看到,其他人是看不到的,除非他有密码和用户名)
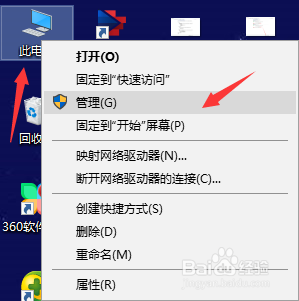
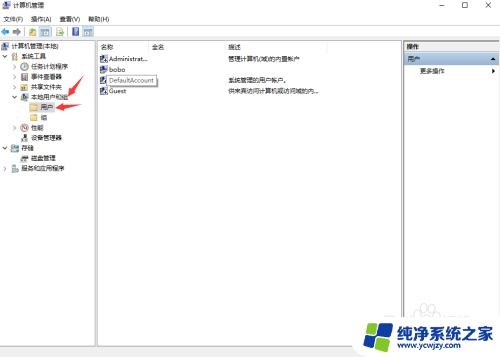
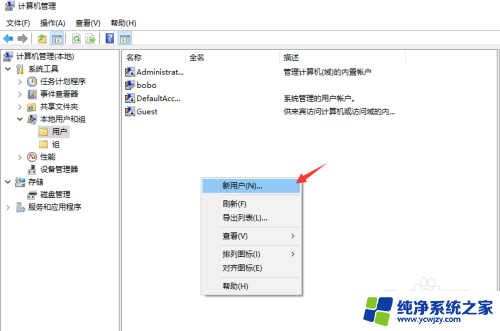
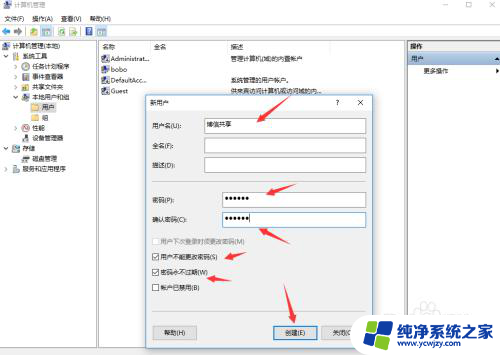
4.根据自己的需要,选择要共享的磁盘或者是单个文件夹,步骤如下:
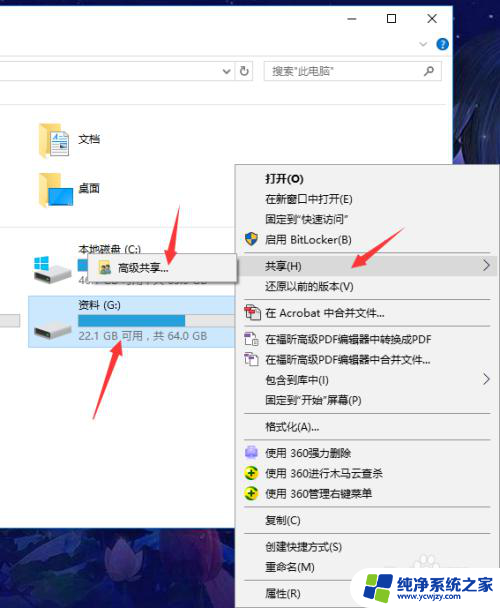
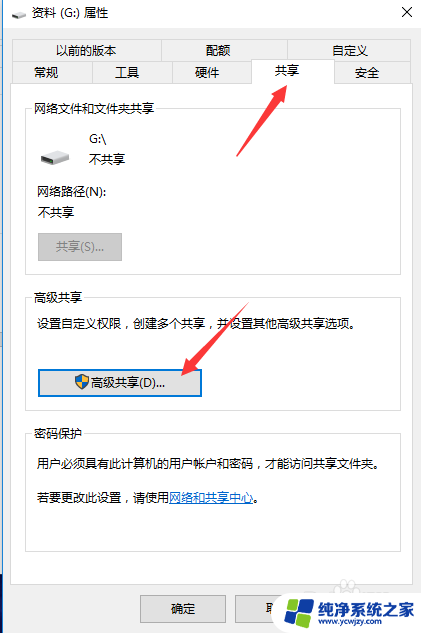
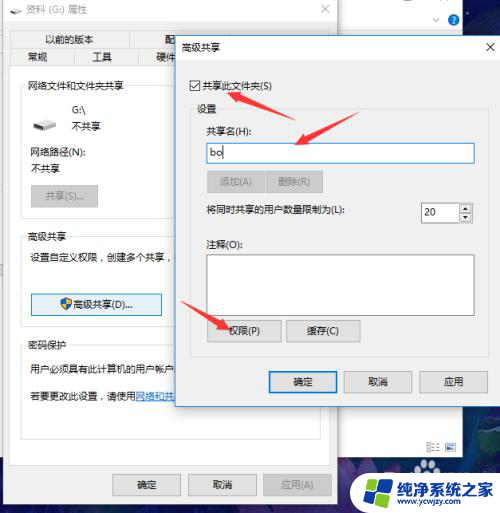
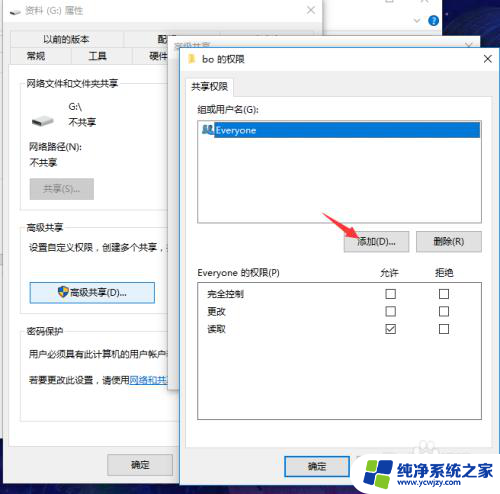
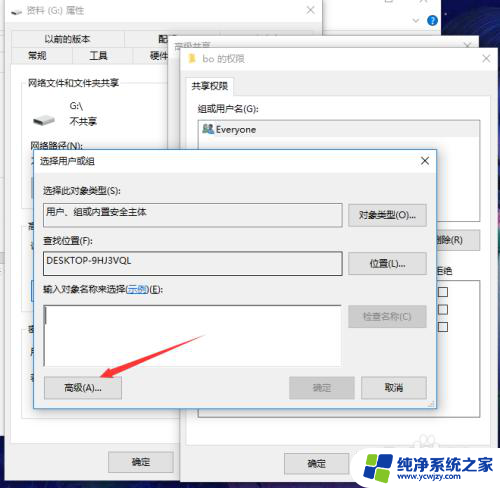
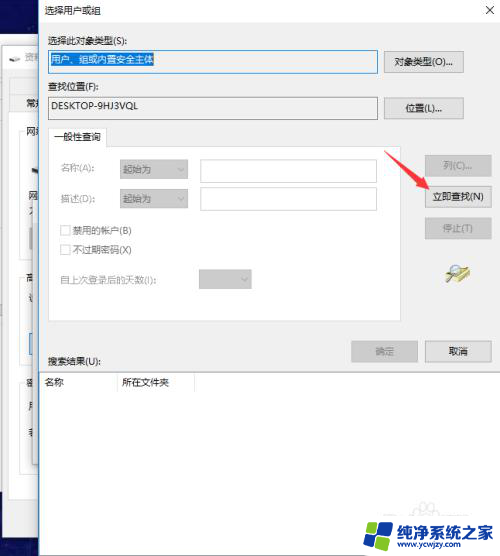
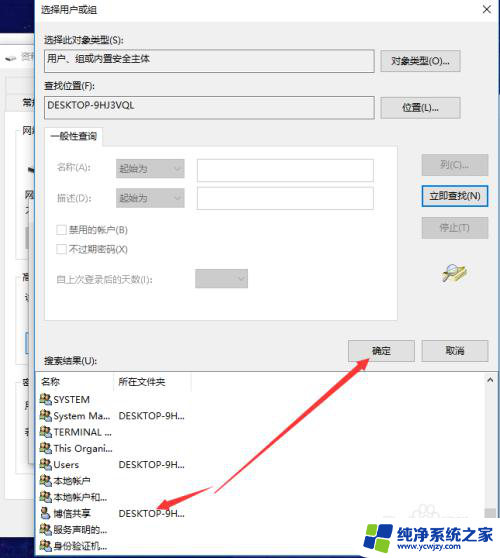
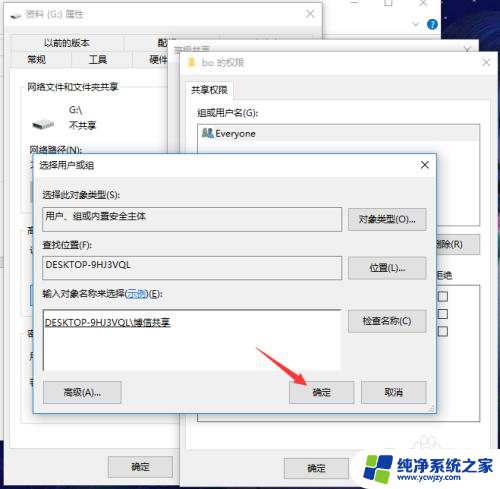
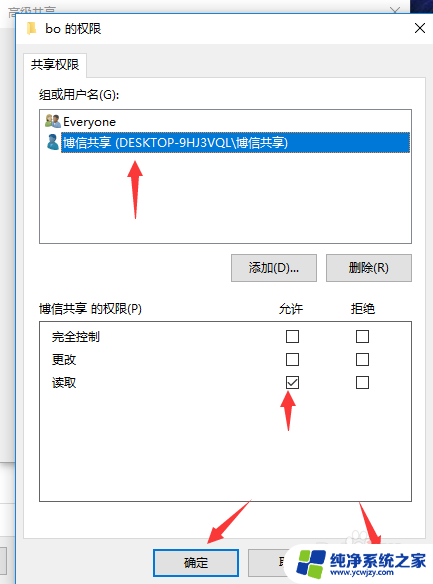
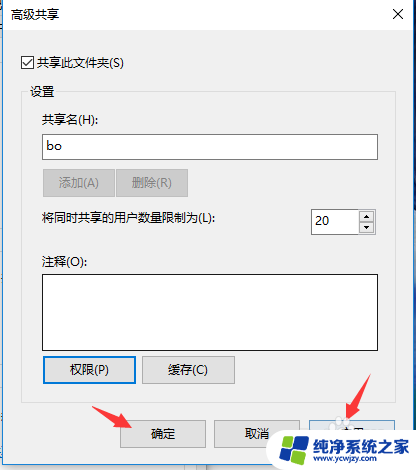
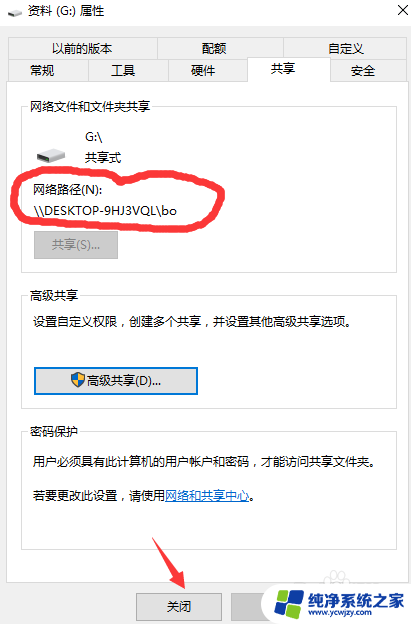
以上就是win共享硬盘的全部内容,如果您有需要,可以根据小编提供的步骤进行操作,希望对大家有所帮助。