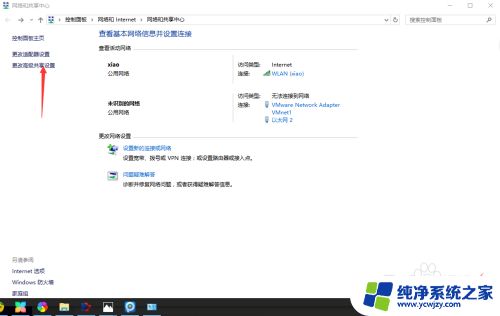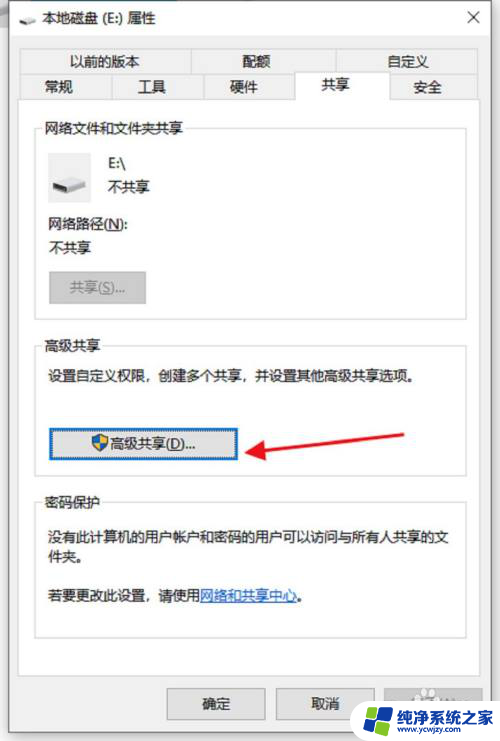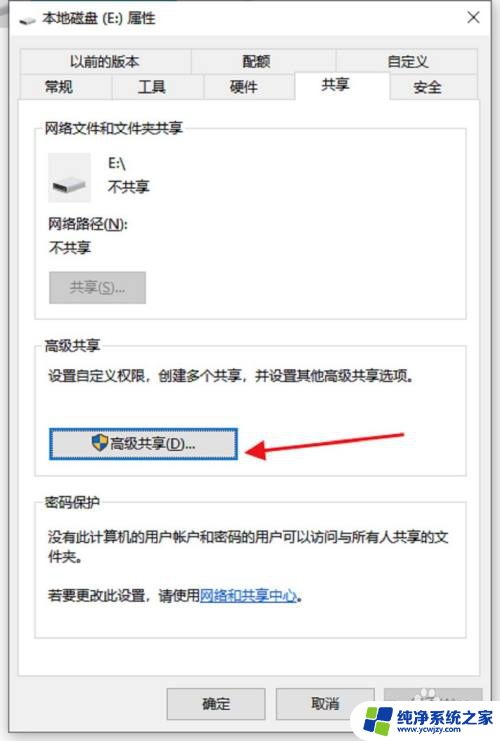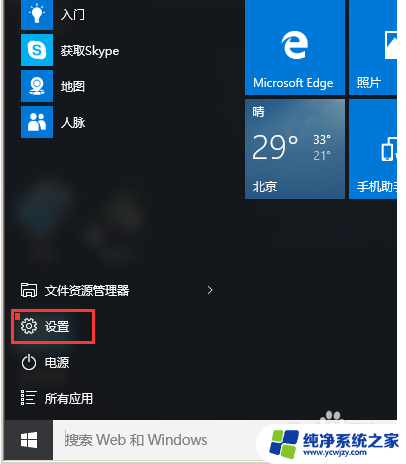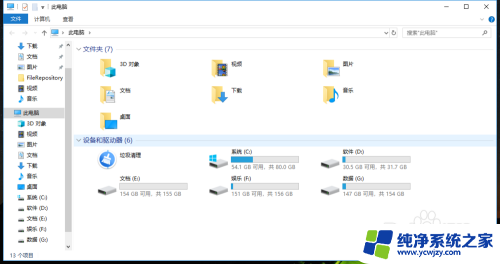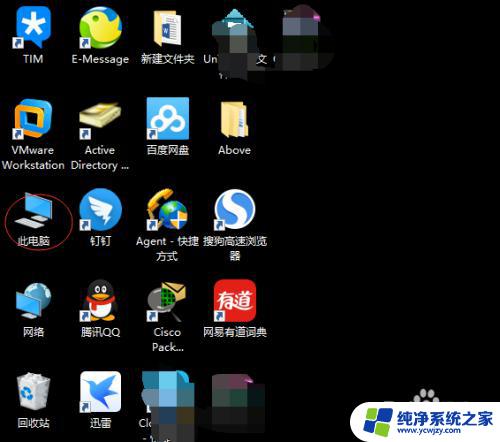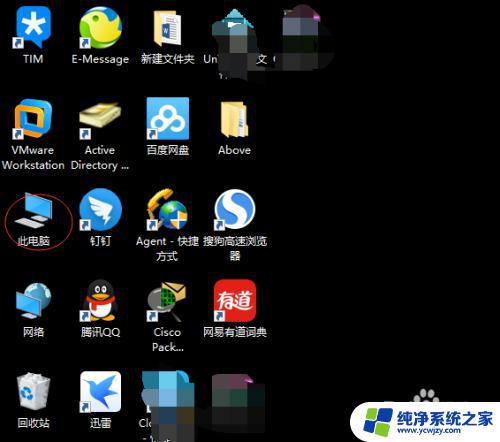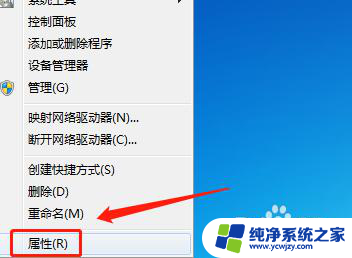win10共享整个磁盘 windows 10如何在局域网内实现磁盘共享
win10共享整个磁盘,如今随着信息技术的飞速发展,磁盘共享成为了我们在局域网内实现资源共享的一种重要方式,而在Windows 10操作系统中,共享整个磁盘的功能更是为用户们带来了极大的便利。通过在局域网内实现磁盘共享,我们可以轻松地在不同的设备之间共享文件和数据,提高工作效率和协作能力。Windows 10如何实现磁盘共享呢?接下来我们将为您详细介绍。
方法如下:
1.登录Windows 10系统界面,打开此电脑。以E盘为例,选中E盘,共享下的高级共享。
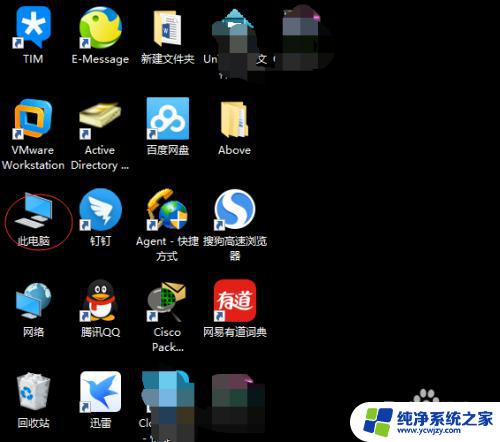
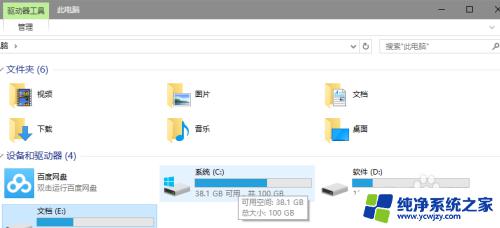
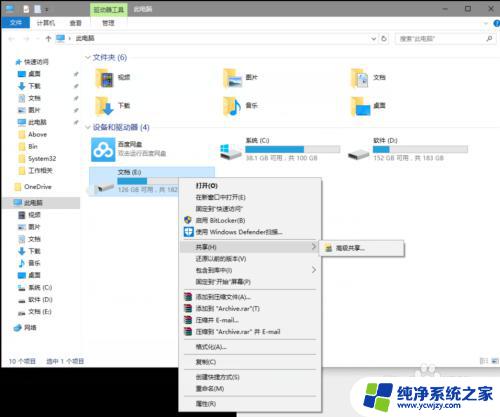
2.文档E属性窗口选择“共享”选项卡,点击高级共享。弹出高级共享窗口,勾选“共享此文件夹”--->应用。
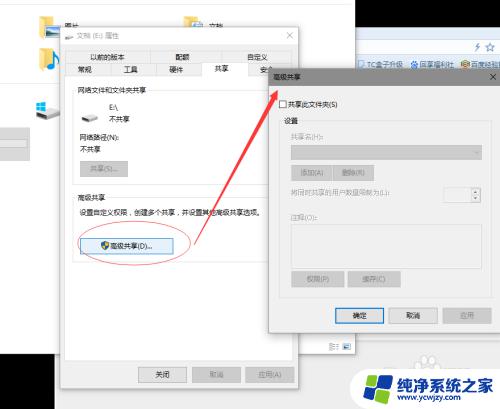
3.此时文档E属性窗口下原本灰色的按钮现可选择点击权限按钮在E的权限窗口中设置允许访问共享文件用户名或者组,默认Everyone是读取权限任何用户都可以读取若要提升更改权限可以直接在Everyone的权限下勾选更改复选框。点击应用-->确定-->应用--->确定。
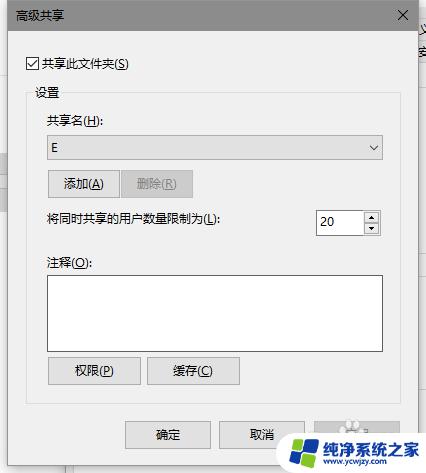
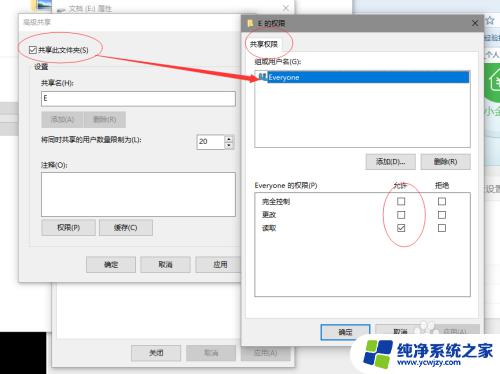
4.此时文档E盘左下角可以看到一个小绿色头像,效果见下图。
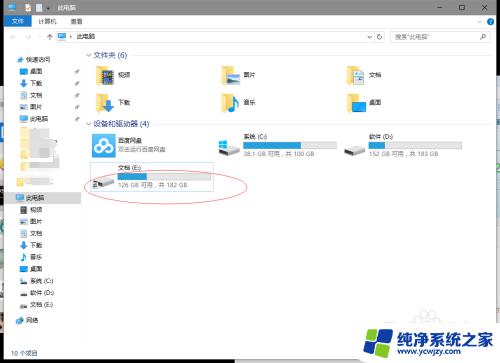
以上为win10共享整个磁盘的全部内容,如果您遇到此类问题,可以按照小编的方法解决,希望这能帮到大家。