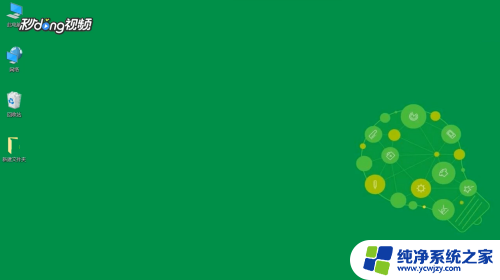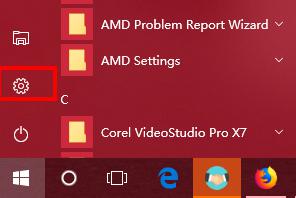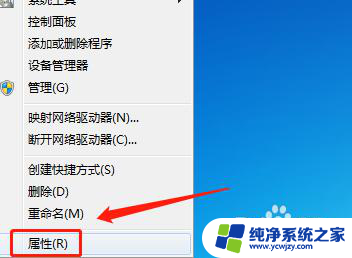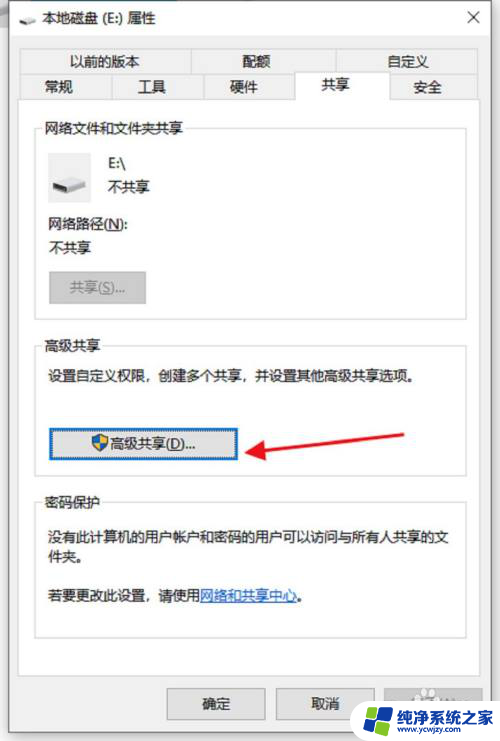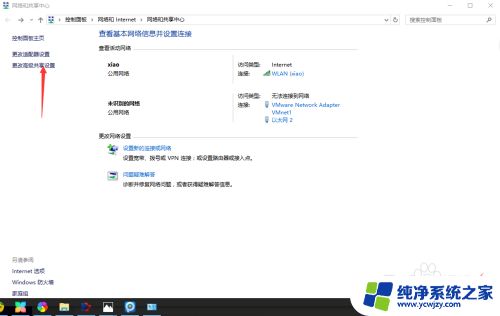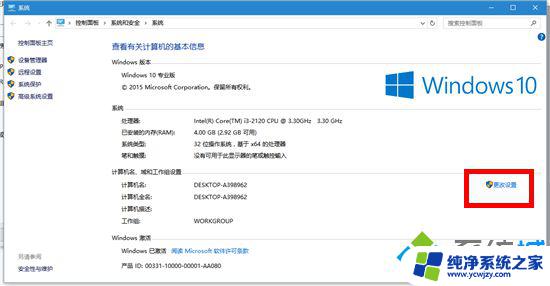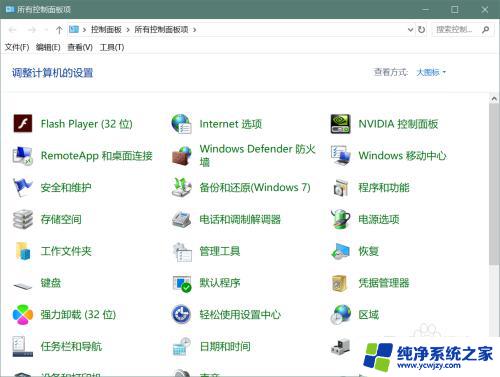win10怎么设置电脑共享 Win10局域网文件共享设置详解
更新时间:2023-09-28 16:50:05作者:yang
win10怎么设置电脑共享,在现代社会计算机已经成为了人们生活和工作中不可或缺的工具,而在计算机的使用过程中,文件共享是一个非常常见的需求。特别是在家庭或办公室局域网中,如何设置Win10电脑的文件共享成为了一个热门话题。本文将详细介绍Win10局域网文件共享的设置方法,帮助读者快速轻松地实现电脑文件的共享功能。无论是家庭用户还是企业员工,都可以通过本文提供的方法,方便地共享文件,提高工作效率。
具体方法:
1鼠标右击桌面右下角的网络图标,选择打开“网络和Internet设置”。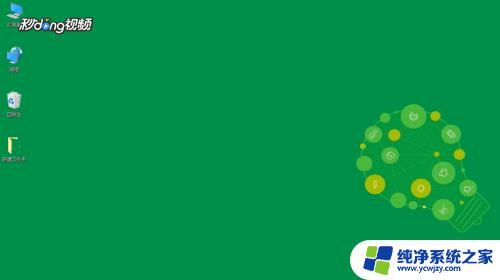 2点击“共享选项”。
2点击“共享选项”。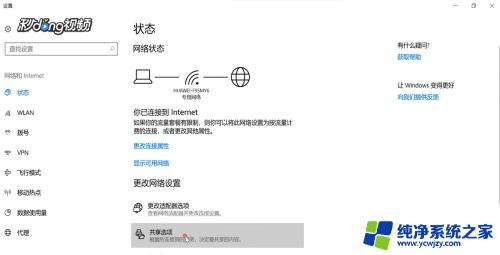 3选择“启用网络发现”,启用”文件和打印机共享“。
3选择“启用网络发现”,启用”文件和打印机共享“。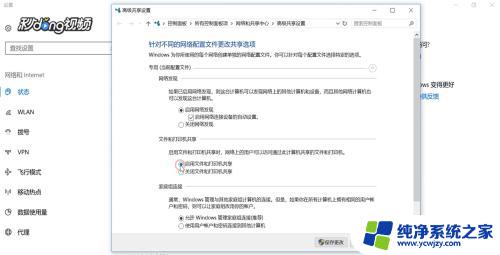 4打开”所有网络“,勾选”关闭密码保护共享“。点击“保存更改”。
4打开”所有网络“,勾选”关闭密码保护共享“。点击“保存更改”。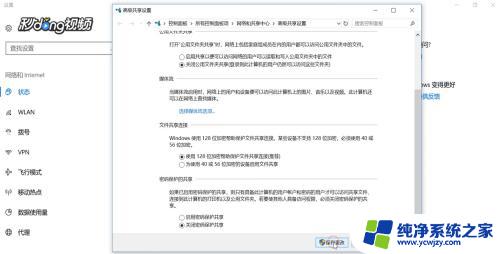 5右键点击要共享的文件夹,选择“属性”。
5右键点击要共享的文件夹,选择“属性”。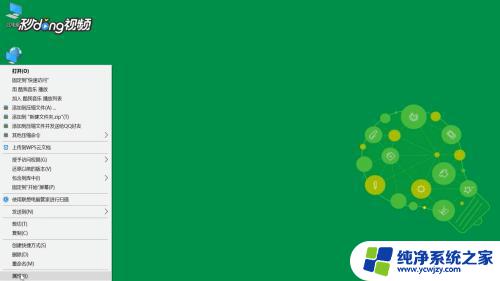 6点击“共享”选项卡下的“共享”选项。
6点击“共享”选项卡下的“共享”选项。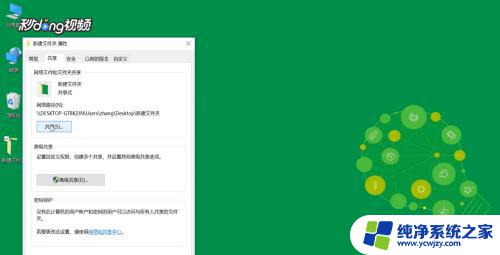 7输入“guest”点击“添加”。
7输入“guest”点击“添加”。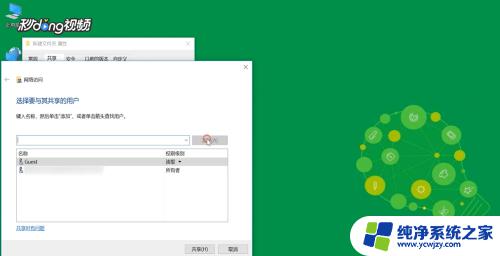 8在权限级别中选择”读取/写入“权限。点击“共享”。
8在权限级别中选择”读取/写入“权限。点击“共享”。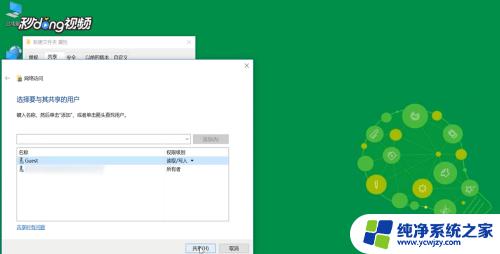 9点击“完成”。
9点击“完成”。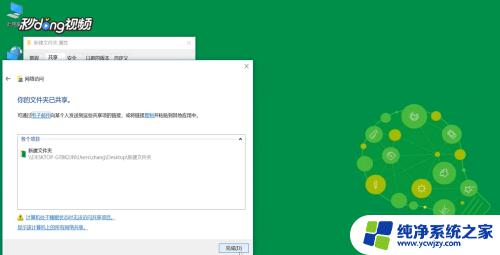 10再点击“高级共享”。
10再点击“高级共享”。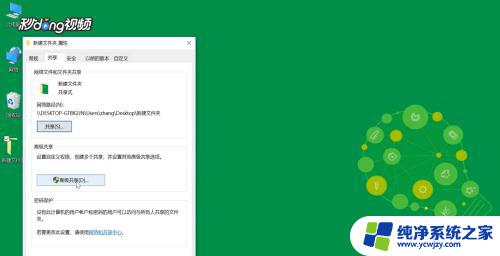 11勾选“共享此文件夹”,点击“确定”。
11勾选“共享此文件夹”,点击“确定”。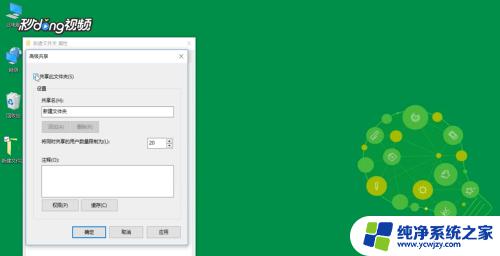 12按快捷键”win+X“,选择”运行“。输入”cmd“。
12按快捷键”win+X“,选择”运行“。输入”cmd“。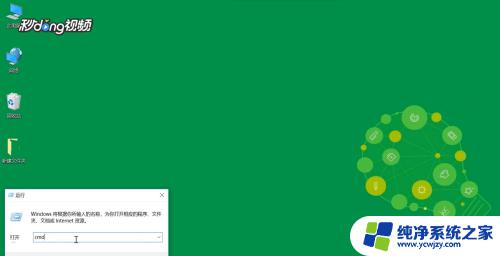 13输入命令“ipconfig”,按回车键。查看网络的“ipv4”地址。
13输入命令“ipconfig”,按回车键。查看网络的“ipv4”地址。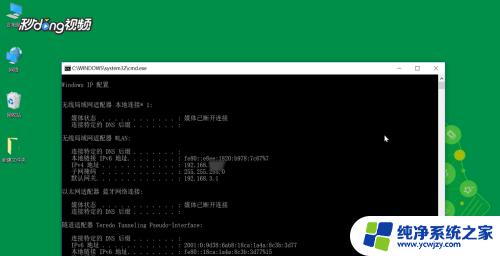 14再打开”运行“以ipv4的地址格式输入,”确定“即可。
14再打开”运行“以ipv4的地址格式输入,”确定“即可。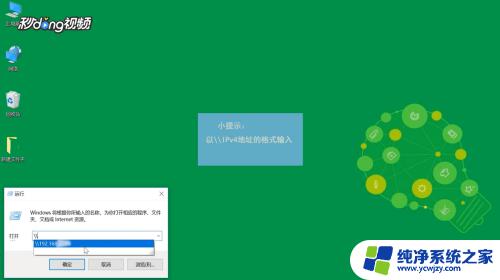
以上就是如何在Win10中设置电脑共享的全部内容,如果还有不懂的用户,可以按照小编的方法进行操作,希望这能帮助到大家。