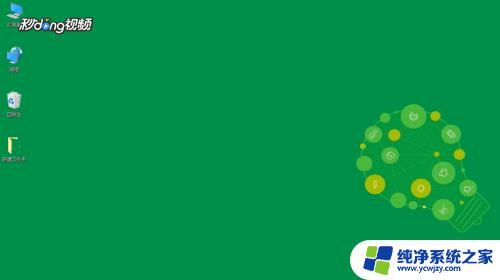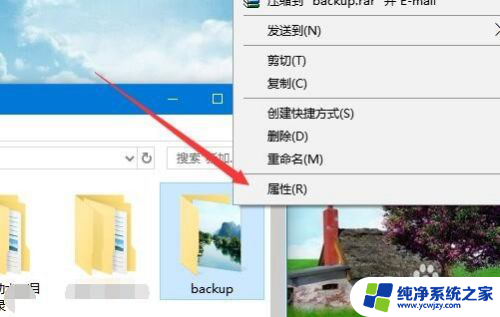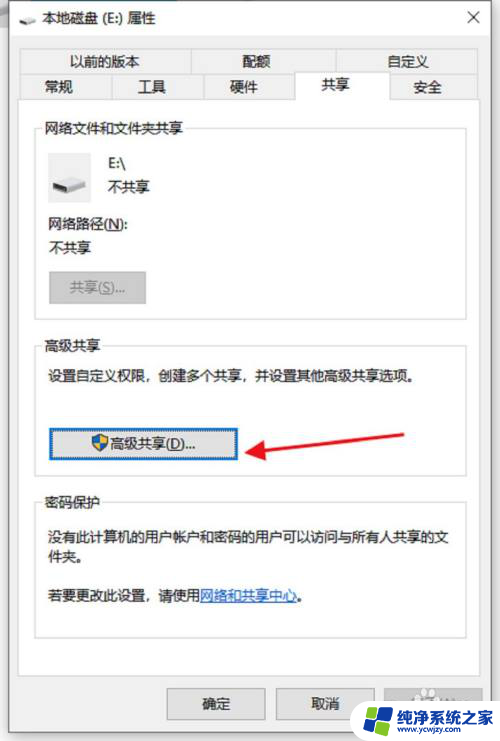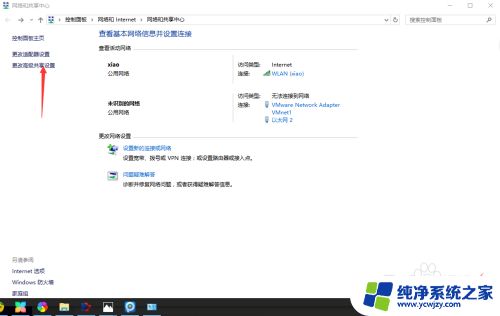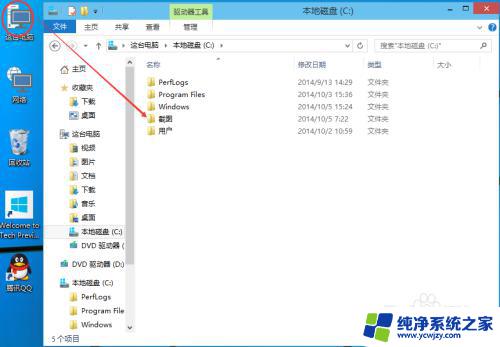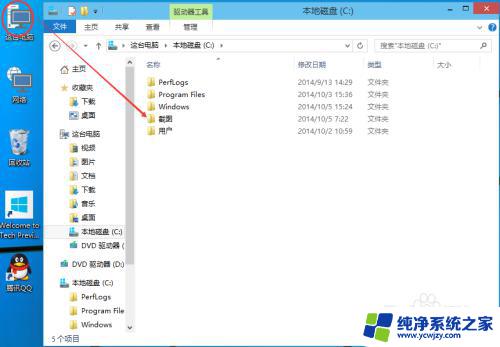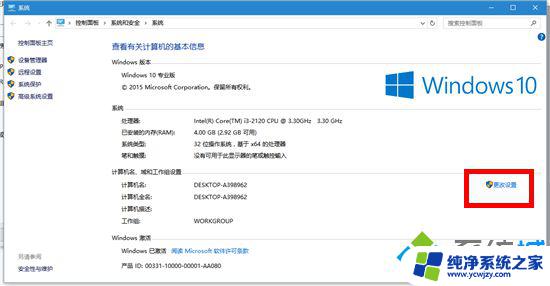win10怎么设置文件共享 Win10局域网文件共享权限设置
更新时间:2023-11-10 14:02:04作者:jiang
Win10操作系统作为目前最新的Windows系统,具备了许多强大的功能,其中之一就是文件共享,文件共享是指在局域网内,将计算机上的文件和文件夹分享给其他计算机使用的过程。通过设置文件共享权限,我们可以方便地与他人共享所需的文件和资源,提高工作效率。在Win10系统中,设置文件共享权限并不复杂,只需按照设定的步骤进行操作即可。本文将详细介绍Win10怎么设置文件共享的方法,帮助您轻松实现文件共享,提升工作效率。
具体方法:
1鼠标右击桌面右下角的网络图标,选择打开“网络和Internet设置”。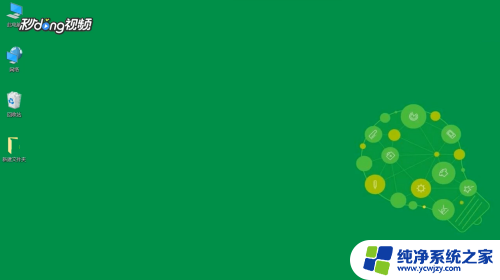 2点击“共享选项”。
2点击“共享选项”。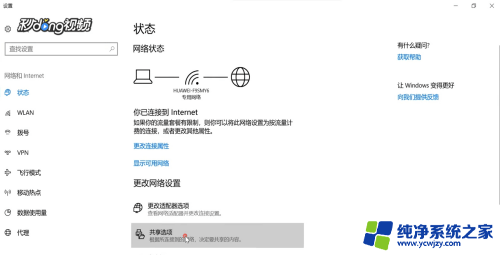 3选择“启用网络发现”,启用”文件和打印机共享“。
3选择“启用网络发现”,启用”文件和打印机共享“。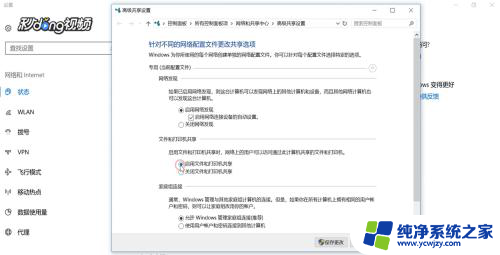 4打开”所有网络“,勾选”关闭密码保护共享“。点击“保存更改”。
4打开”所有网络“,勾选”关闭密码保护共享“。点击“保存更改”。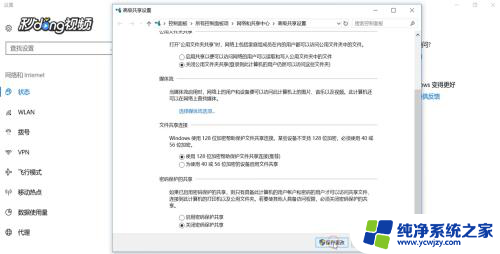 5右键点击要共享的文件夹,选择“属性”。
5右键点击要共享的文件夹,选择“属性”。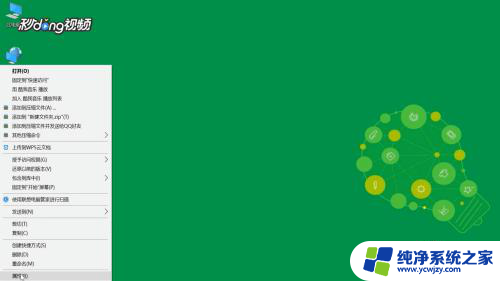 6点击“共享”选项卡下的“共享”选项。
6点击“共享”选项卡下的“共享”选项。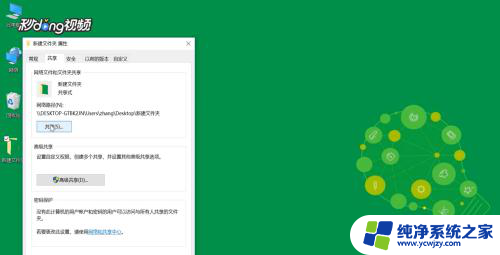 7输入“guest”点击“添加”。
7输入“guest”点击“添加”。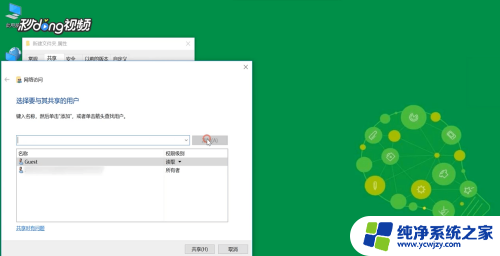 8在权限级别中选择”读取/写入“权限。点击“共享”。
8在权限级别中选择”读取/写入“权限。点击“共享”。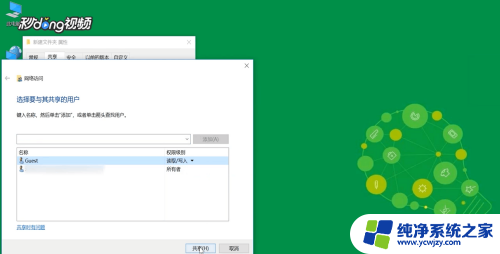 9点击“完成”。
9点击“完成”。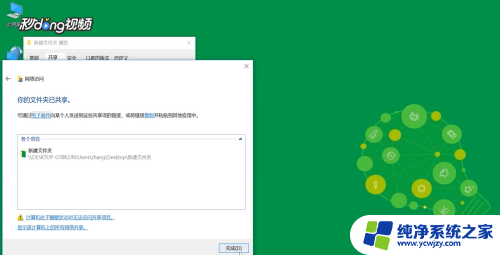 10再点击“高级共享”。
10再点击“高级共享”。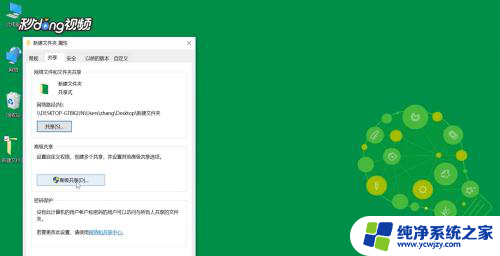 11勾选“共享此文件夹”,点击“确定”。
11勾选“共享此文件夹”,点击“确定”。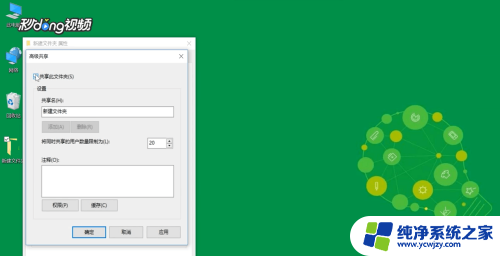 12按快捷键”win+X“,选择”运行“。输入”cmd“。
12按快捷键”win+X“,选择”运行“。输入”cmd“。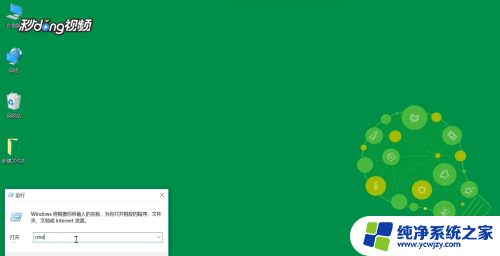 13输入命令“ipconfig”,按回车键。查看网络的“ipv4”地址。
13输入命令“ipconfig”,按回车键。查看网络的“ipv4”地址。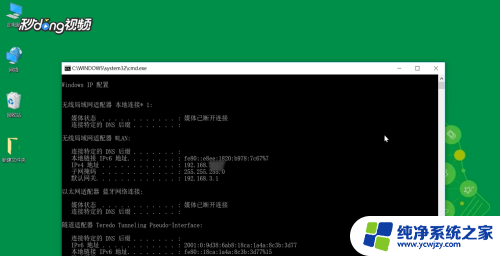 14再打开”运行“以ipv4的地址格式输入,”确定“即可。
14再打开”运行“以ipv4的地址格式输入,”确定“即可。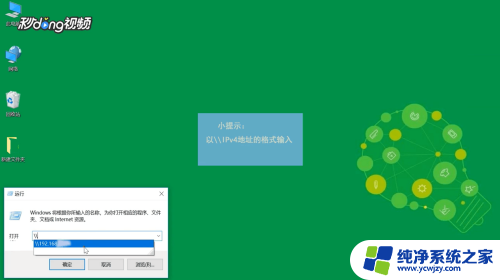
以上是关于如何设置win10文件共享的全部内容,如果您遇到相同的情况,您可以按照小编的方法来解决。