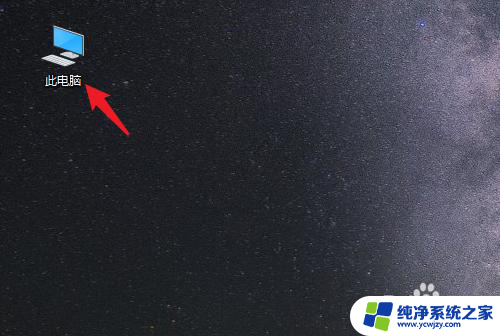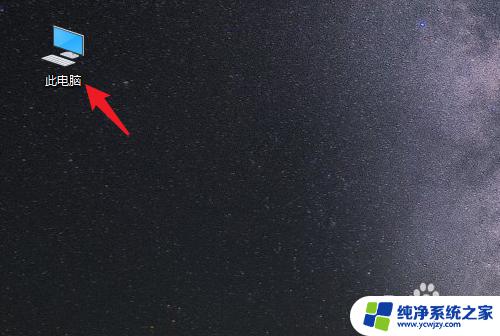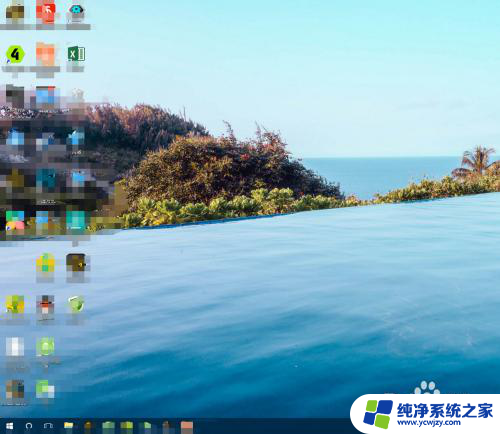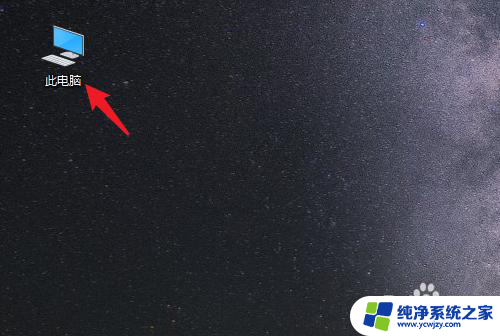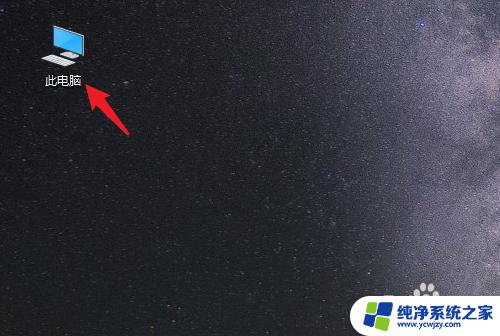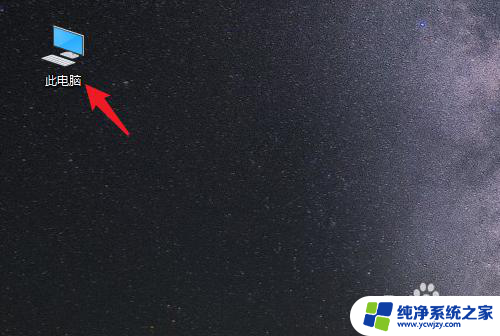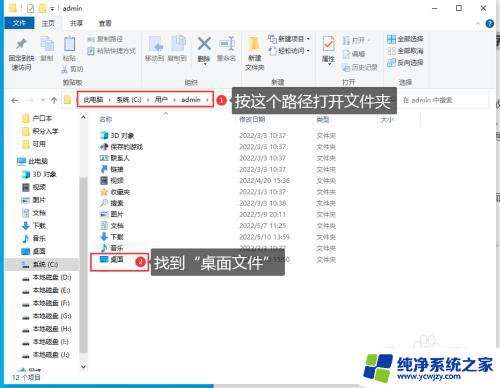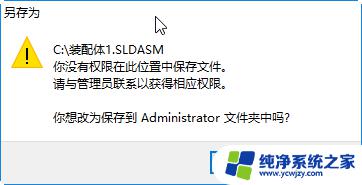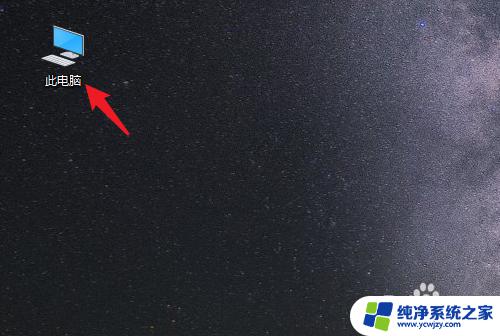电脑桌面上的文件是储存在哪个盘 Win10如何查看C盘储存了什么文件
在日常使用电脑的过程中,我们经常会在桌面上保存一些重要的文件和资料,对于很多人来说,他们可能并不清楚这些文件实际上是存储在哪个盘上的。尤其是对于使用Windows 10操作系统的用户来说,他们可能对于如何查看C盘中储存了哪些文件感到困惑。事实上Windows 10提供了一种简便的方法来查看C盘中的文件,让我们一起来看看吧。
具体方法:
1.首先从设置位置打开Windows设置,下图两种方法都可以打开Windows设置。
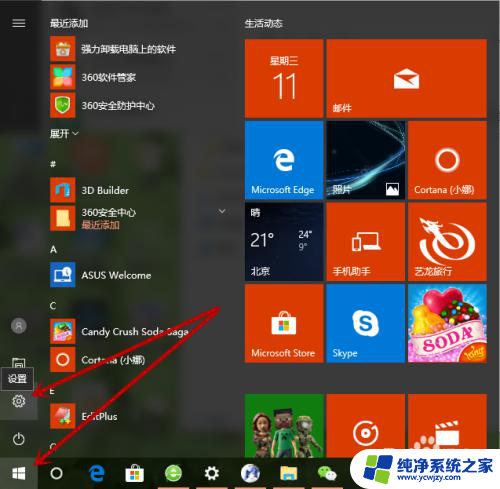

2.打开Windows设置之后如下图所示,然后点击系统。
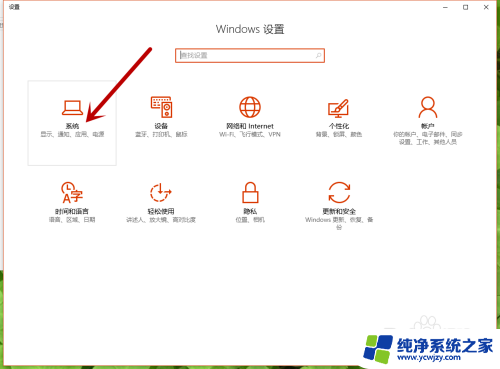
3.因为要查看各磁盘的存储,所以点击存储
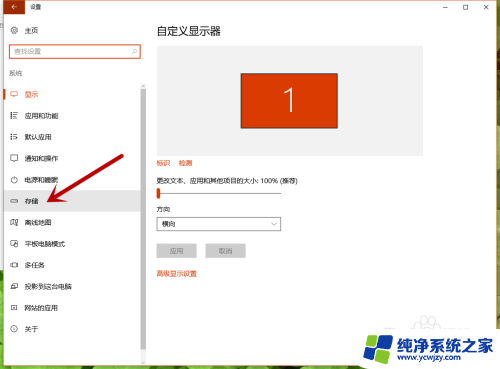
4.打开后如下图所示,可以看到本计算机各个磁盘的大小、使用空间、剩余空间等使用情况。
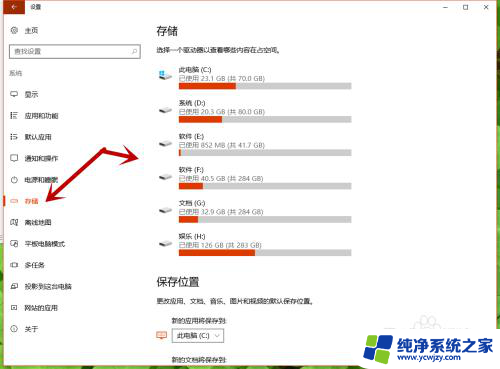
5.然后点击想要查看的磁盘,以C盘为例,打开后如下图。可以看到详细的,系统文件占用了多大地方。游戏文件占用了多大地方,应用程序文件占用了多大地方。
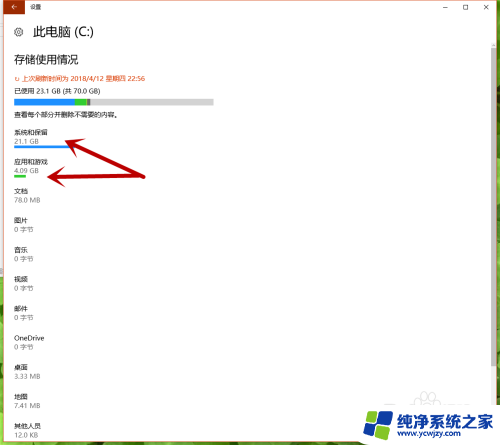
6.下图是打开的H盘,可以看到一共使用126G ,有106G是视频文件,20G是难以分类的文件,就分到了其他里面。
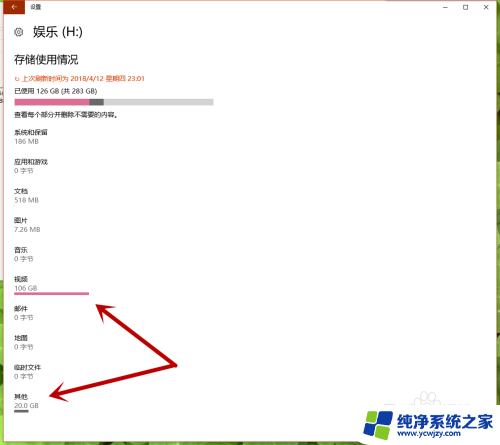
7.然后点击视频可以看到更详细的,都有哪些视频文件夹。然后再点击,可以追踪到视频文件。
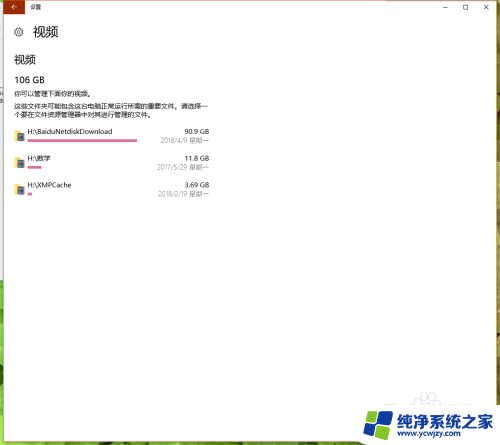
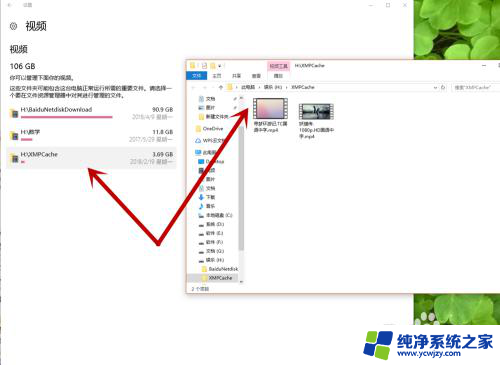
以上是存储在计算机桌面上的文件所在的磁盘的全部内容,如果遇到这种情况,您可以按照以上步骤解决,非常简单快速。