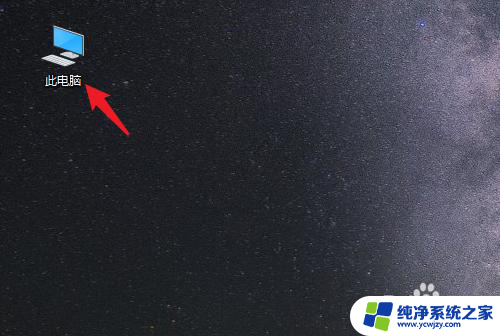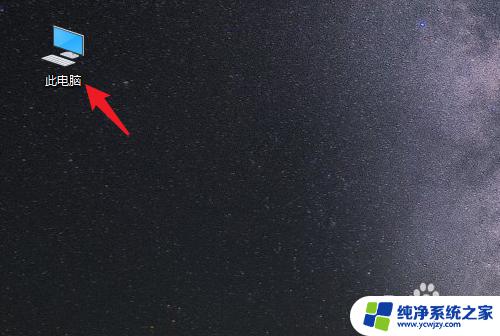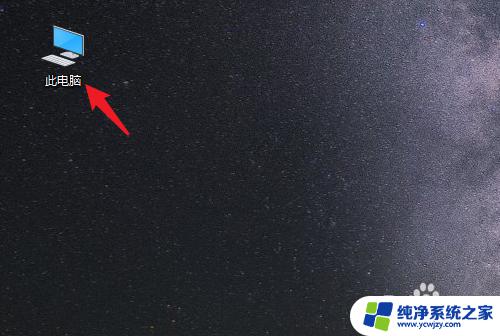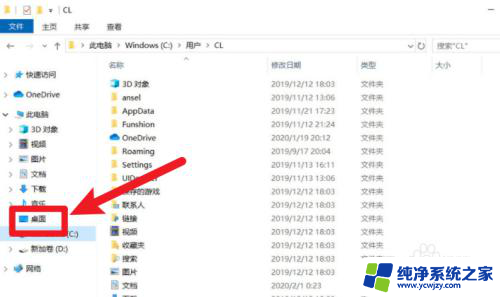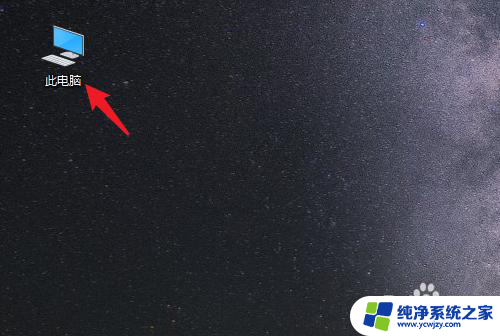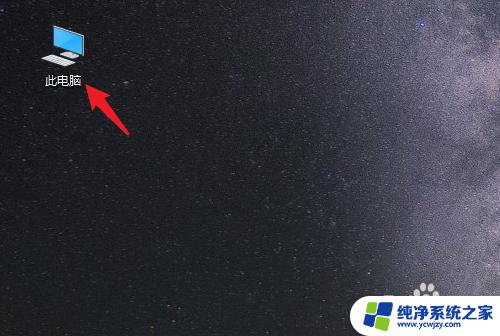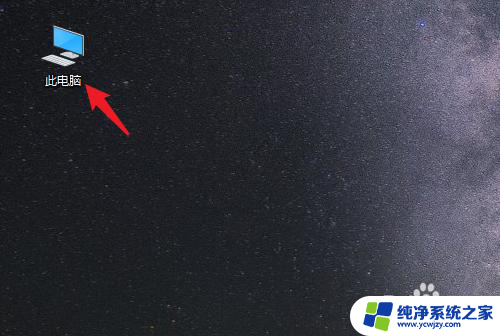怎么把桌面存储改为d盘 win10系统电脑如何将桌面文件移到D盘
更新时间:2024-02-17 11:01:25作者:xiaoliu
在使用Win10系统的电脑中,我们经常会发现桌面上的文件越来越多,导致C盘存储空间逐渐不足,为了解决这个问题,许多人会考虑将桌面文件移到D盘进行存储。怎么把桌面存储改为D盘呢?在本文中我们将探讨Win10系统电脑如何将桌面文件移到D盘的方法,并为您提供简单易行的步骤指南。无论您是为了释放C盘的存储空间,还是为了更好地管理和组织桌面文件,本文都将为您提供解决方案。
具体方法:
1.打开电脑进入系统后,双击【此电脑】进入。
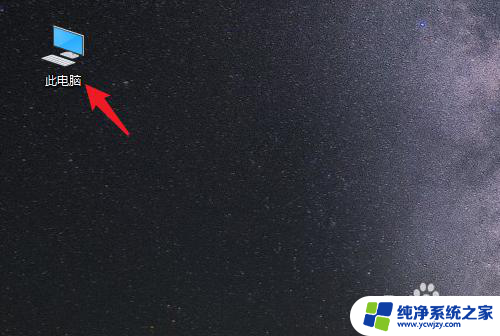
2.进入后,右键点击【桌面】。选择【属性】的选项。
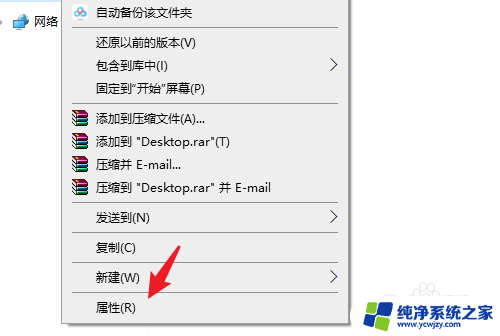
3.点击后,选择上方的【位置】选项。
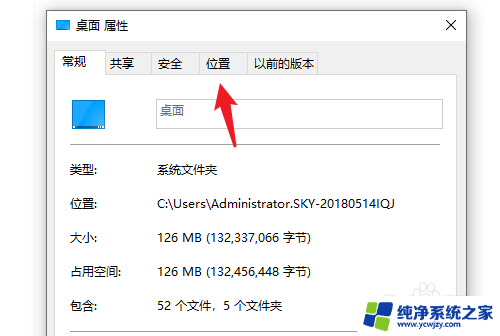
4.进入后,点击下方的【移动】选项。
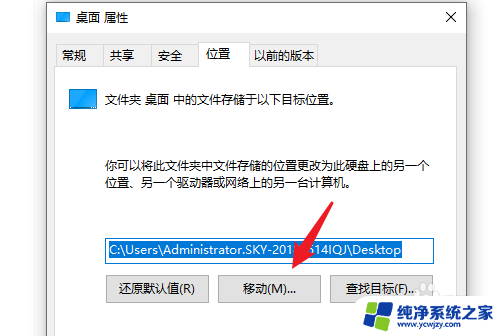
5.点击后,选择D盘的盘符。并新建一个文件夹,点击【选择文件夹】。
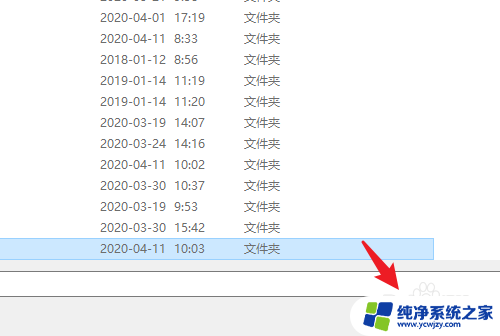
6.点击后,选择下方的【应用】选项。
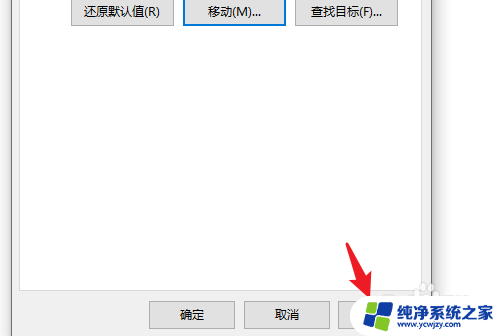
7.在弹出的提示内,点击【是】。即可将桌面文件保存到D盘。
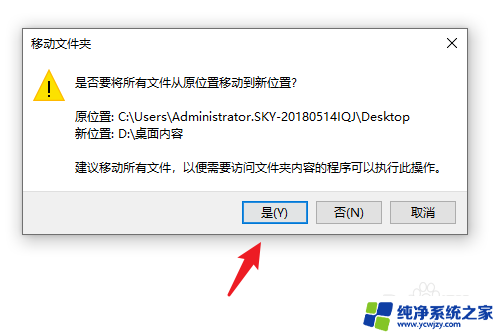
以上就是如何将桌面存储更改为D盘的全部内容,如果您遇到相同的问题,可以参考本文中介绍的步骤进行修复,希望这对大家有所帮助。