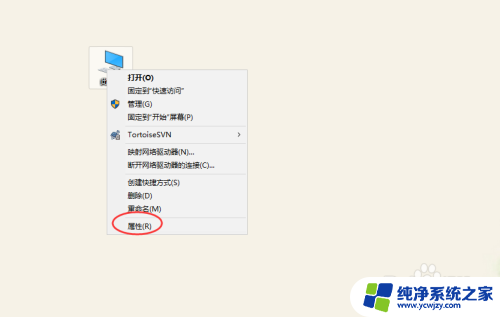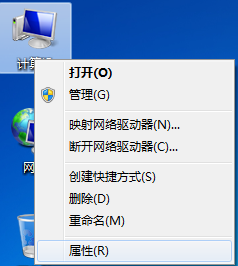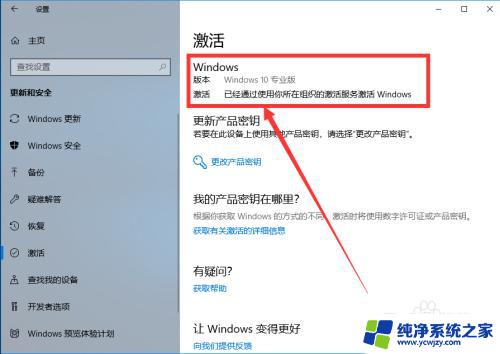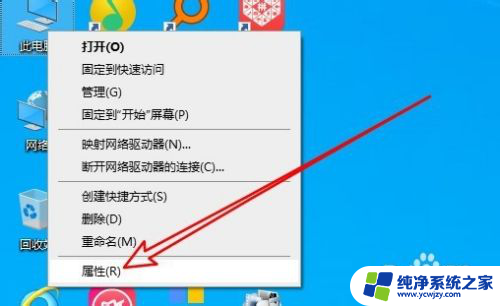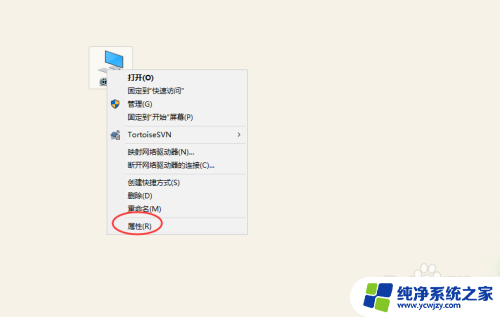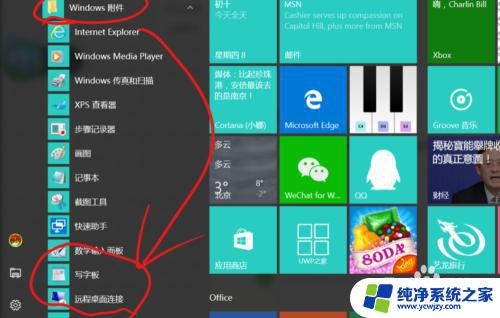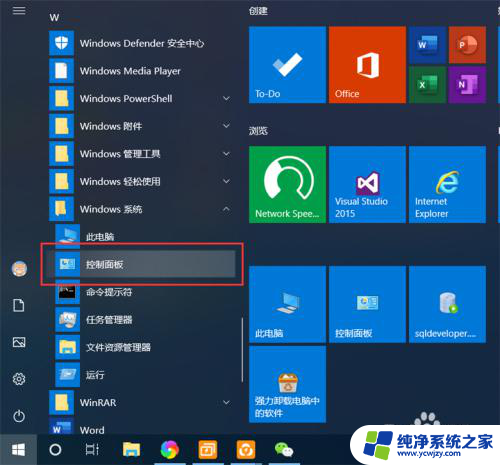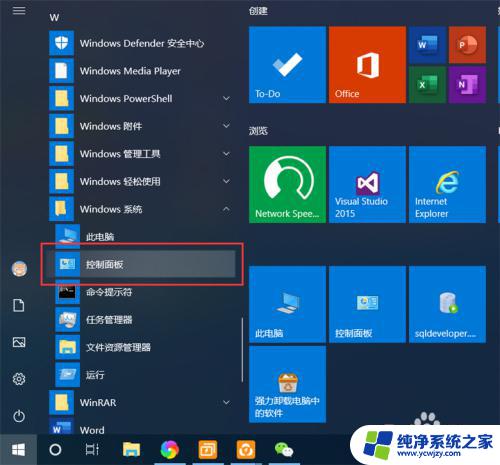win10电脑怎么远程操作 win10如何设置远程桌面连接别的电脑
win10电脑怎么远程操作,在现代社会中随着科技的不断发展,远程操作已经成为我们生活中不可或缺的一部分,特别是在工作和学习中,远程操作电脑已经成为了一项重要的技能。而在Win10系统中,远程桌面连接功能的设置,更是让我们可以轻松地控制其他电脑。那么Win10电脑如何实现远程操作?如何设置远程桌面连接别的电脑?本文将为大家详细介绍这方面的知识。无论是远程办公,还是远程协助他人解决电脑问题,远程操作都为我们提供了便利和高效。让我们一起来了解一下吧。
具体方法:
1.首先说一下如何设置使本机允许别的电脑远程连接:右键“此电脑”选择属性,打开“系统”对话框。然后点击“远程设置”,打开“系统属性”,然后选择“远程选项卡”,勾选“允许远程协助连接这台计算机”和下方“允许远程到此计算机”,然后单击确定。
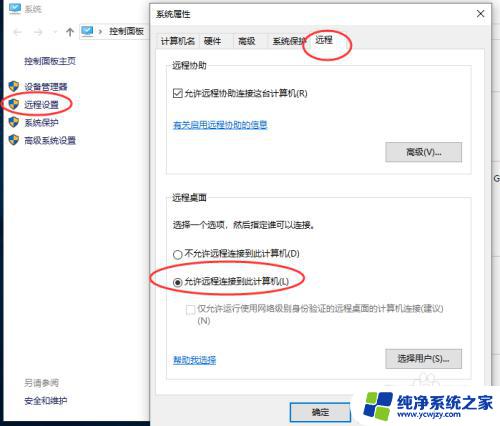
2.关系系统防火墙:在上面提到的,在“系统”对话框中点击 “控制面板主页”,然后选择“Windows Defender防火墙”,点击左侧的“启用或关闭Windows Defender 防火墙”,然后关闭防火墙,两个。这样电脑就可以被别人远程访问了。
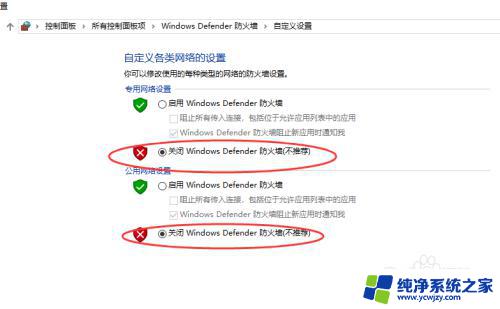
3.然后说一下如何远程别人的电脑(被远程的电脑必须是设置过上面两个步骤的)。同时按住 Windows键+R 打开运行对话框,输入 “mstsc”回车,打开远程桌面对话框。
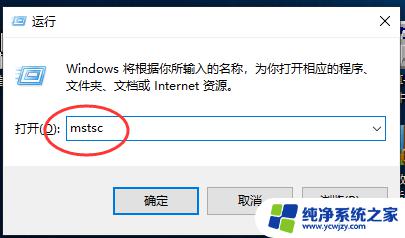
4.然后在远程桌面连接 对话框里面,输入要远程的计算机的 IP地址,然后输入用户名和密码,回车即可。
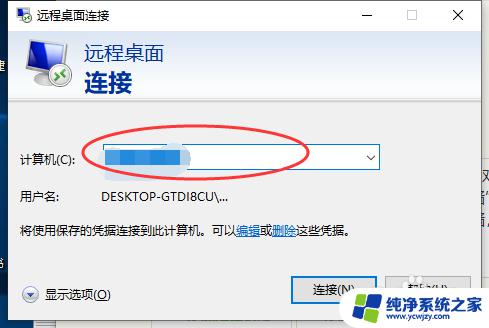
以上便是Win10电脑如何进行远程操作的全部内容,如果您还有不清楚的地方,可以参考一下小编的步骤进行操作,希望这对大家有所帮助。