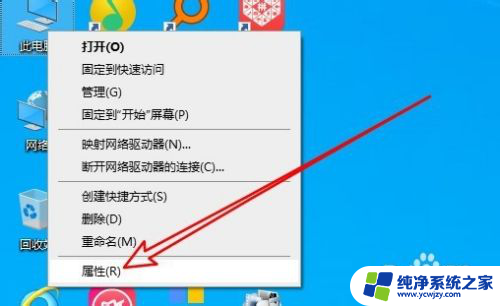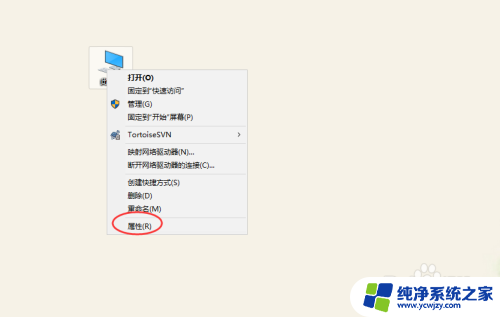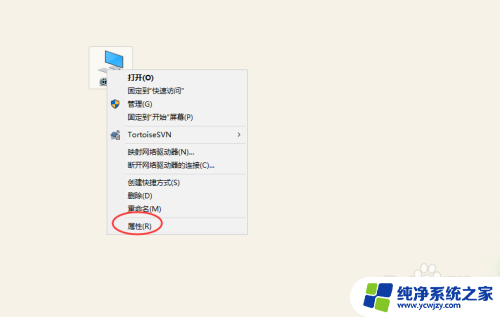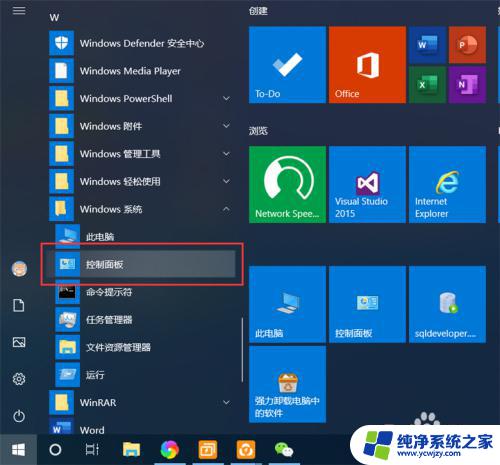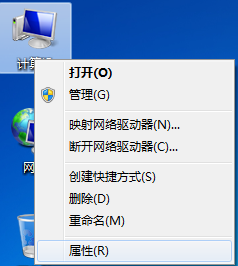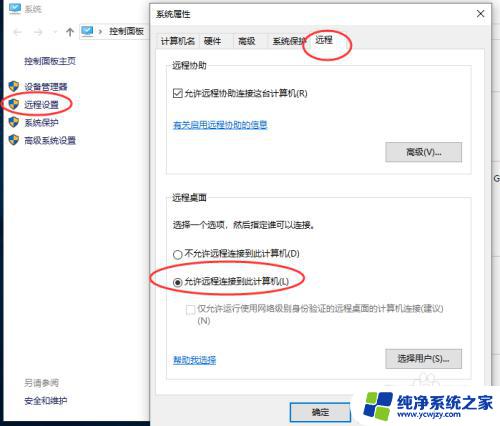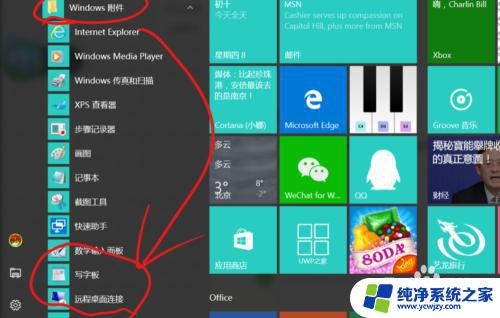win10专业版被远程连接 win10专业版如何设置远程桌面连接
win10专业版被远程连接,随着科技的不断进步,远程连接成为了一种越来越普遍的工作方式,而Win10专业版的远程桌面连接功能,为用户提供了更加方便快捷的办公方式。通过远程连接,用户可以在不同的设备上访问自己的电脑,并实时进行操作和管理。要想使用这一功能,我们需要对Win10专业版进行一些设置。本文将介绍如何设置Win10专业版的远程桌面连接功能,帮助用户轻松实现远程办公。
操作方法:
1.第一步,先确保我们电脑的系统是Windows 10 专业版。小伙伴们可以通过【设置】>【更新和安全】>【激活】进行查看。
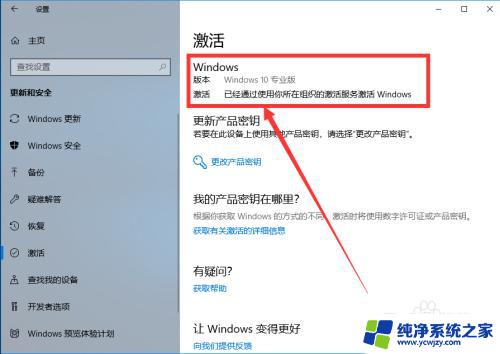
2.第二步,确定电脑是Windows 10 专业版后,我们开始开启远程桌面。在电脑桌面左下角的搜索框中输入“远程桌面设置”,点击匹配出的远程桌面设置。
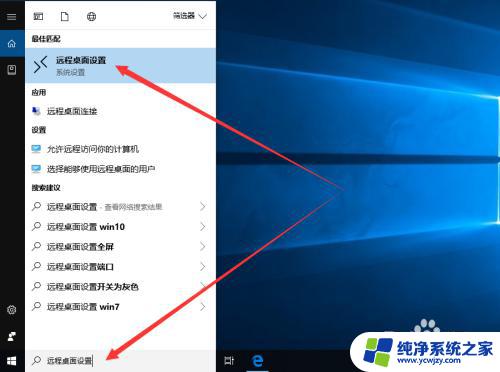
3.远程桌面设置界面中,我们可以看到“启用远程桌面”选项处于关闭状态。我们将其更改为开启。
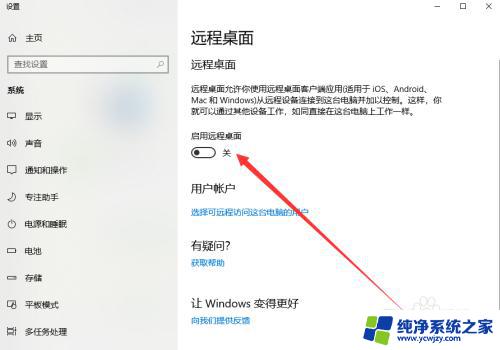
4.第三步,我们需要对电脑的“电源和睡眠”进行设置。点击如图所示复选框右方的“显示设置”,进入电源和睡眠设置界面。
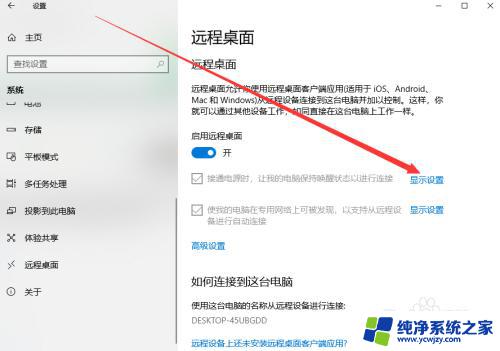
5.在接通电源的情况下,我们将屏幕和睡眠都设置为“从不”。使用电池的情况下,设置可以保持不变。
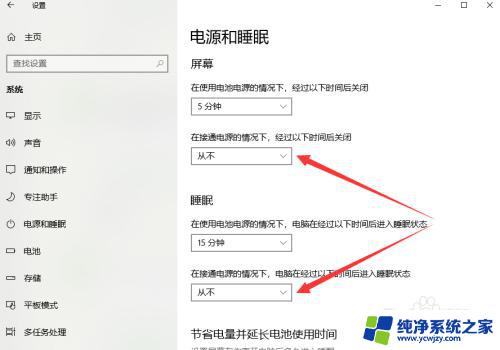
6.第四步,我们还需要给我们的电脑设置一个开机密码。小伙伴们可以通过【设置】>【账户】>【登录选项】进行设置。
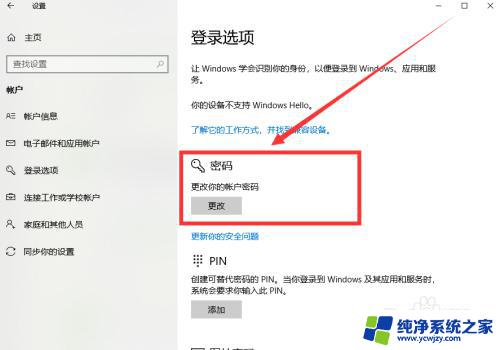
7.至此,远程桌面连接就设置成功啦。我们便可以使用其他电脑远程连接该电脑啦。
注:两台电脑都要联网哟。
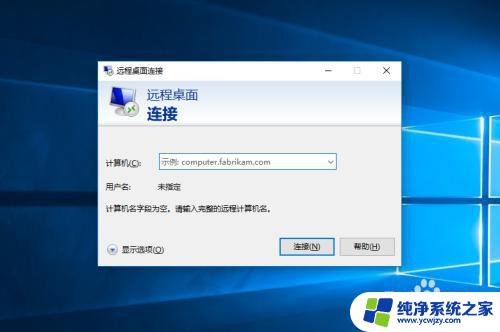
以上就是Win10专业版被远程连接的全部内容,如果遇到此类情况,您可以根据小编的操作步骤进行解决,非常简单快速,一步到位。