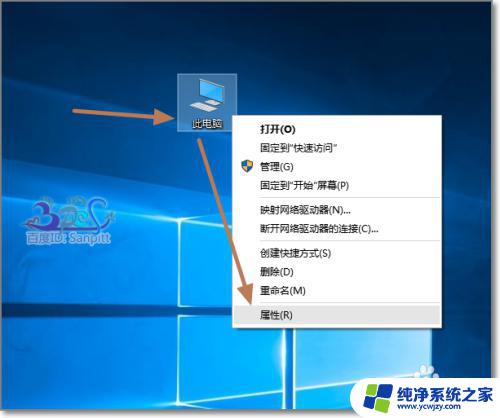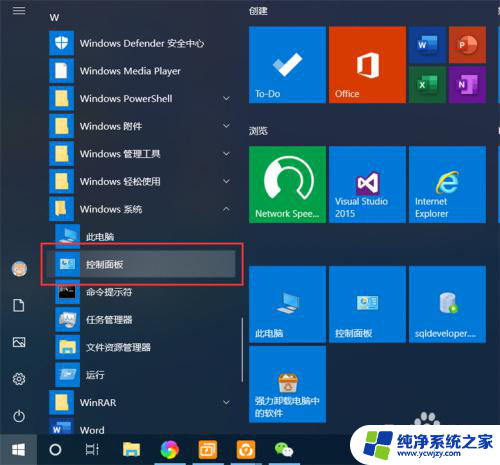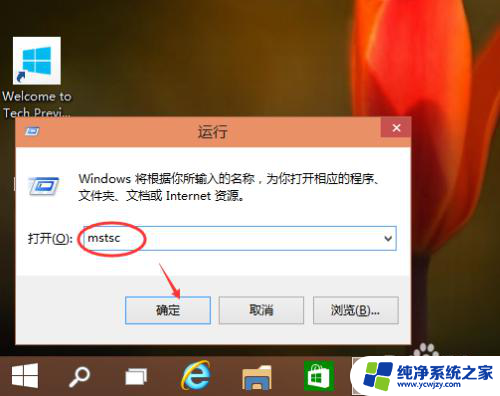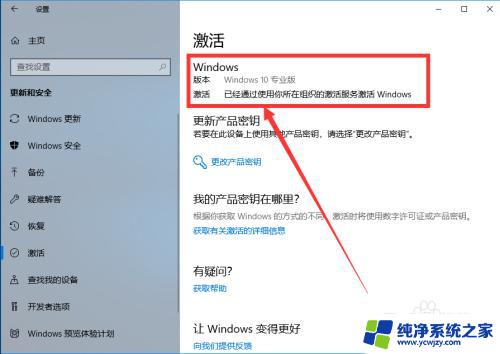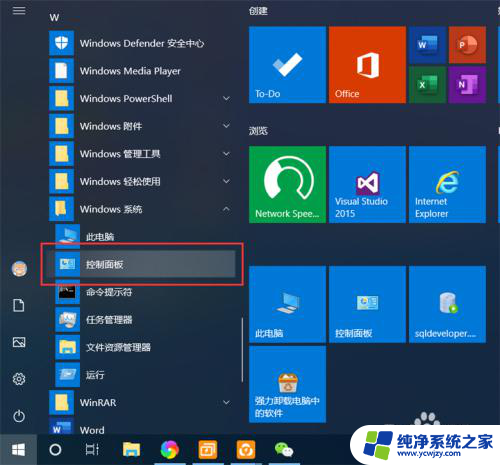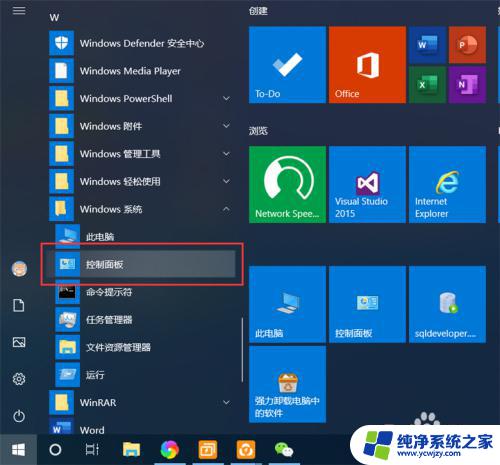win10的远程桌面怎么用 如何在Win10中使用自带远程桌面连接
win10的远程桌面怎么用,Win10的远程桌面是一项非常方便的功能,它允许我们在不同的设备之间进行远程连接和控制,无论是在家办公、远程教学还是远程协作,远程桌面都能提供便捷的解决方案。在Win10中,自带的远程桌面连接工具更是让我们能够轻松实现这一功能。通过简单的设置和操作,我们可以远程访问其他计算机,操作远程计算机上的应用程序和文件,就像坐在那台计算机前一样。这不仅省去了频繁来回切换设备的麻烦,还能提高工作效率和便利性。接下来我们将详细介绍在Win10中如何使用自带的远程桌面连接工具,让您轻松掌握这一实用功能。
操作方法:
1.首先在开始菜单中“windows附件”找到“远程桌面连接”
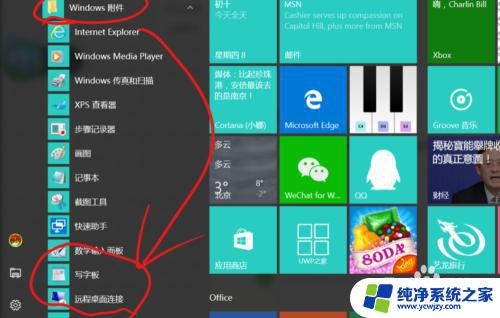
2.打开后点击“显示选项”,在那里可以更改用户名。
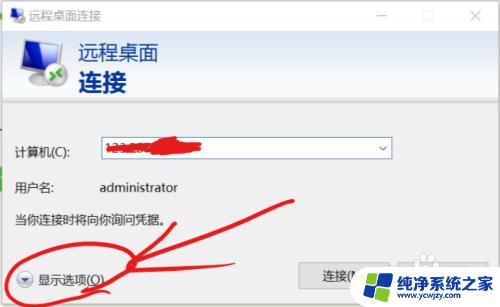
3.在“计算机”栏里填写网路计算机的ip地址,用户名处填写网络计算机的用户名。(不知道可以先填guest)
(注意:远程计算机一定要开启接受远程连接,参见第7步)
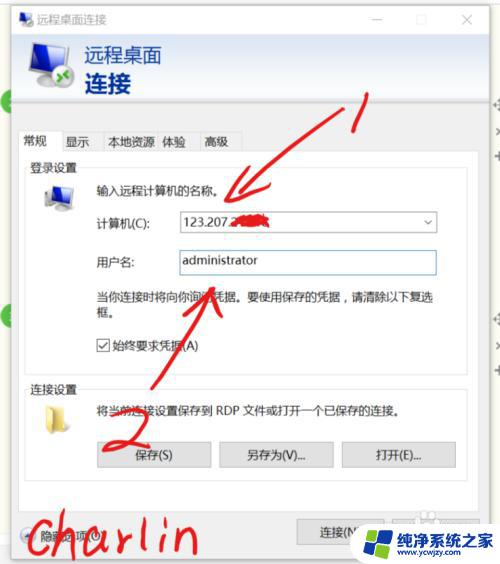
4.确认信息无误后点击“连接”,这时会出现正在连接提示:
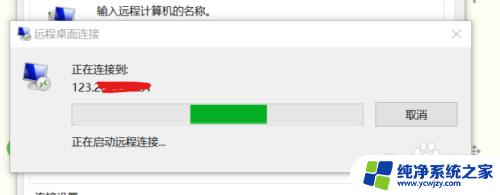
5.若连接成功,计算机会提示你输入凭据。这里就是你远程计算机账户的密码,注意是远程计算机的密码,不是本地的!
没有密码可直接点确定!
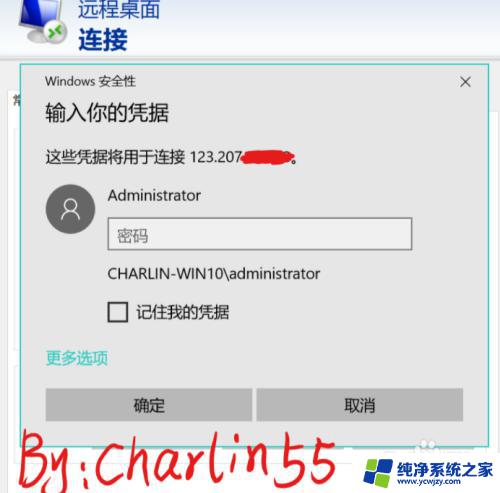
6.验证成功后即可连接至远程桌面,如图:
tips:远程桌面与本地计算机的剪切板是共享的,可以通过在本地计算机复制文件或文字,然后在远程计算机贴粘,即可实现计算机间的对话。
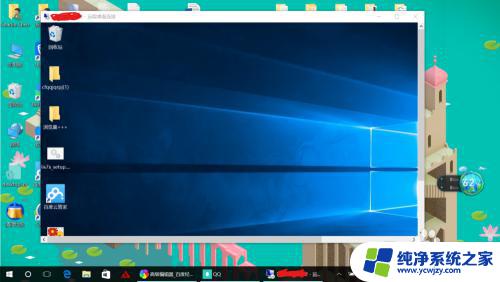
7.在“控制面板”->"系统安全"->"远程"中可以更改接受远程连接与否。
具体步骤如图:
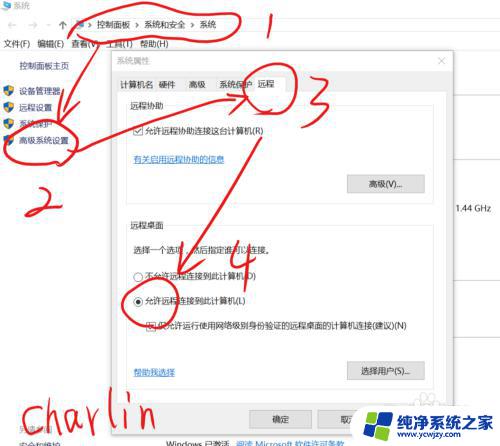
以上是Win10远程桌面的使用方法,如果您遇到了这种情况,可以按照小编的方法进行解决,希望这些方法能够帮助到您。