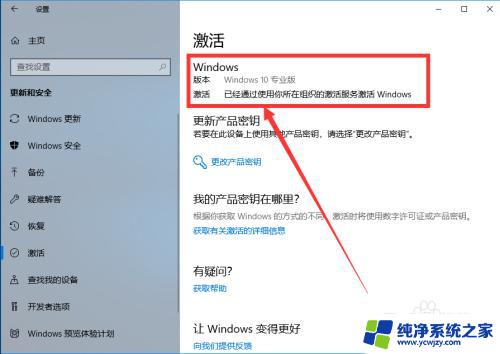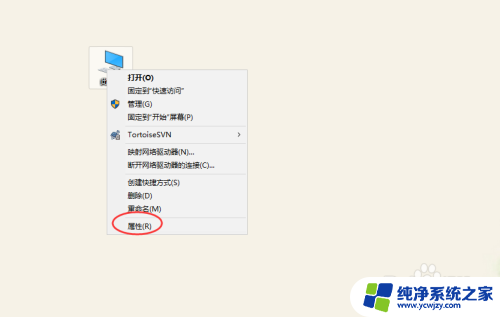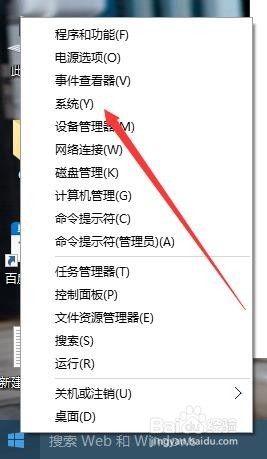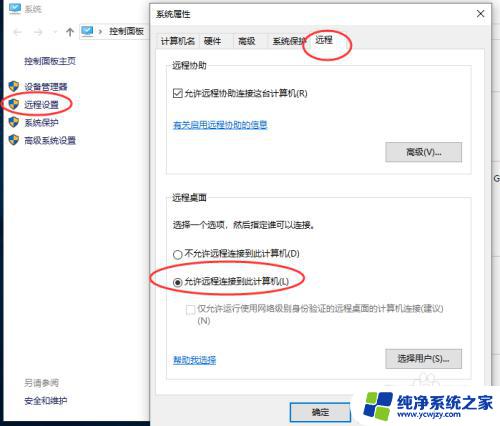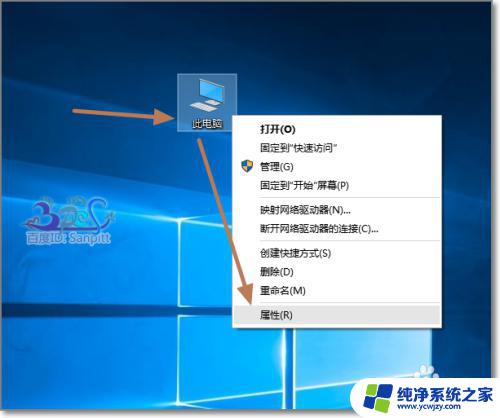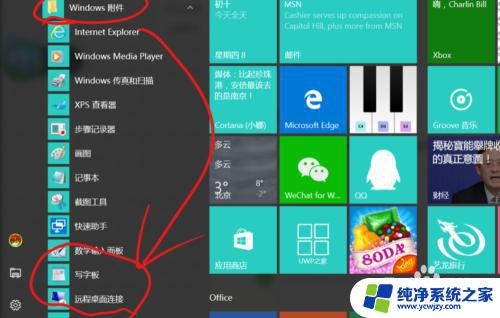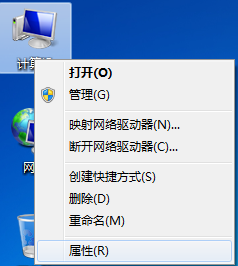win10电脑无法被远程连接 Win10远程桌面连接失败怎么处理
win10电脑无法被远程连接,近年来随着科技的不断进步和应用的普及,远程连接成为了一种越来越常见的工作方式,在使用Win10电脑进行远程连接时,有时会遇到无法连接或连接失败的问题。这不仅影响了工作效率,还给用户带来了困扰。面对Win10远程桌面连接失败的情况,我们应该如何处理?本文将会介绍一些解决方法,帮助读者解决这一问题。
操作方法:
1.在Windows10系统桌面右键点击屏幕上的“此电脑”图标,在弹出菜单中选择“属性”的菜单项。
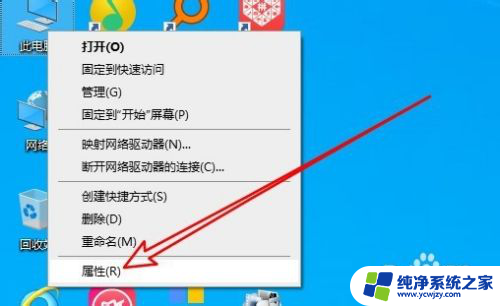
2.然后在打开的系统属性窗口中点击左侧的“远程设置”菜单项。
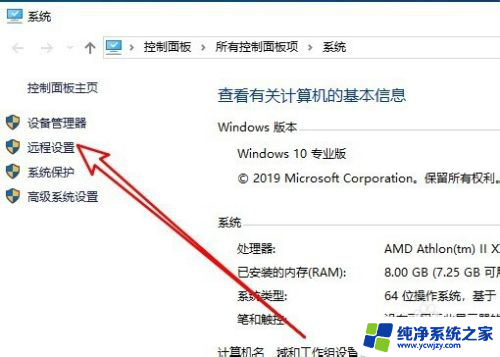
3.接着在打开的系统属性的窗口中找到“允许远程协助连接这台计算机”的设置项。
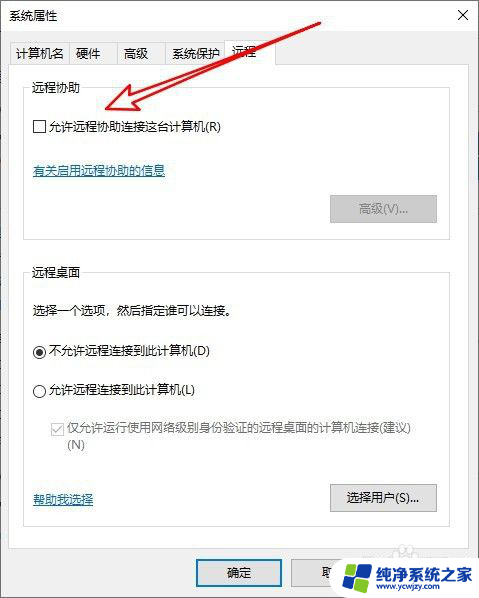
4.接着勾选该设置项前面的复选框,然后点击后面的“高级”按钮。
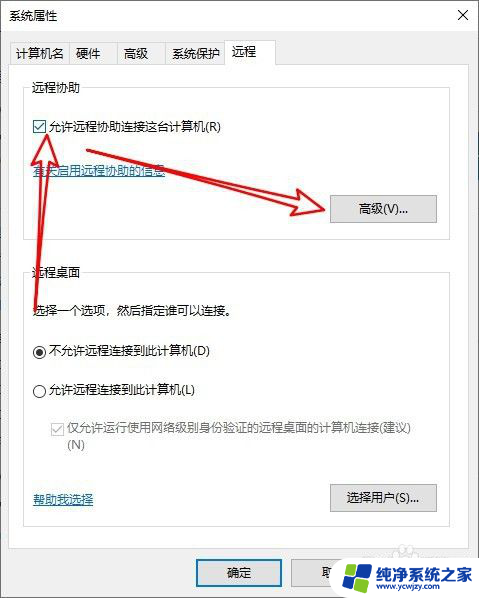
5.这时就会打开远程协助设置的窗口,在窗口中取消“创建仅可以从运行Windows Vista或更新版本的计算机使用的邀请”前面的勾选。
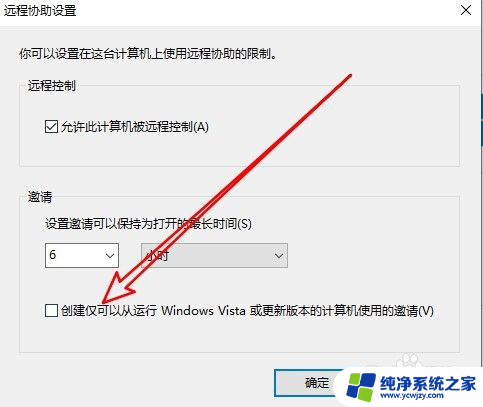
6.接着我们选择远程桌面中的“允许远程连接到此计算机”选项, 同时点击“选择用户”的按钮。
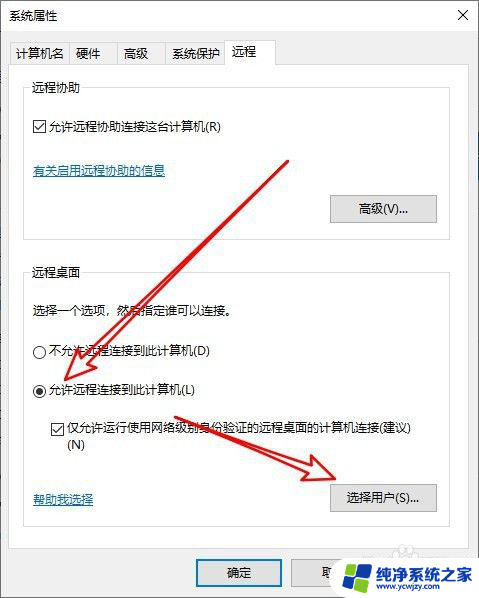
7.在打开的远程桌面用户的窗口中点击“添加”的按钮。
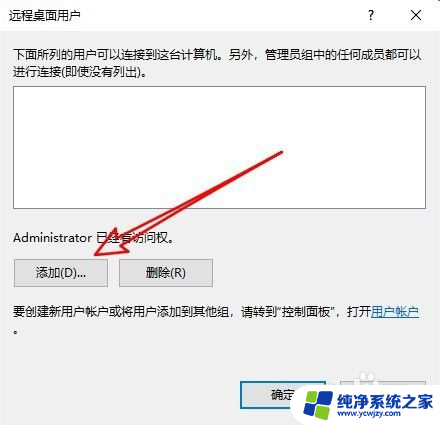
8.接着输入Guest后点击检查名称,然后点击确定按钮添加该用户就可以了。
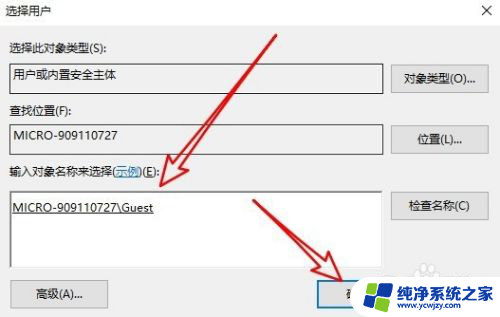
9.总结:
1、首先打开系统远程设置窗口。
2、然后勾选开启远程协助的选项。
3、接着选择允许远程连接到计算机一项。
4、然后点击选择用户的按钮。
5、最后把Guest的用户添加上就可以了。
以上就是Win10电脑无法被远程连接的全部内容,如果还有不清楚的用户,可以参考小编的步骤进行操作,希望能够对大家有所帮助,谢谢。