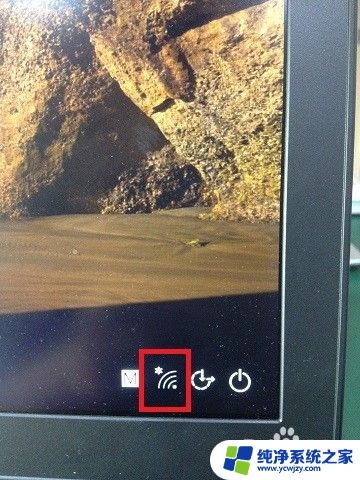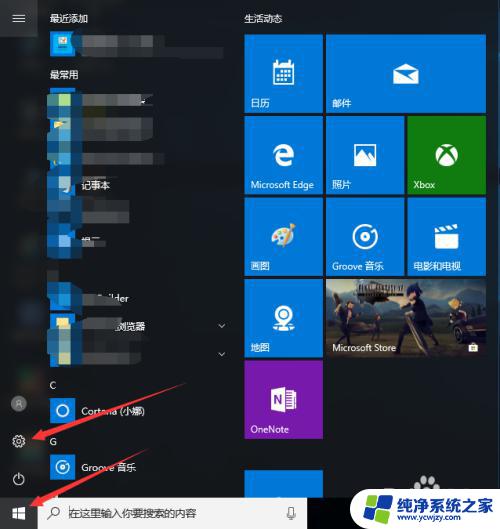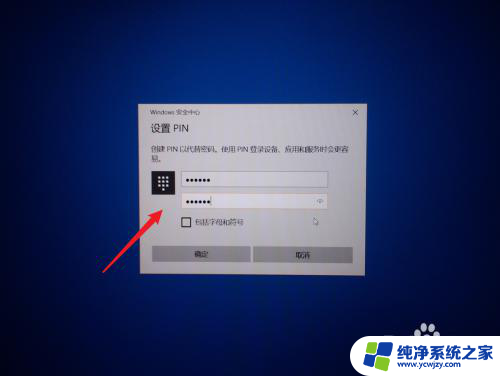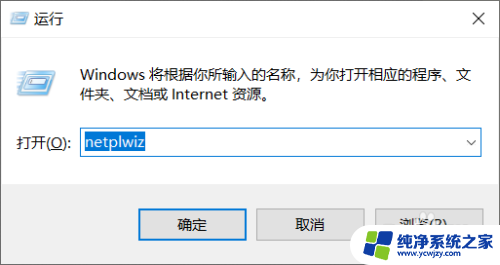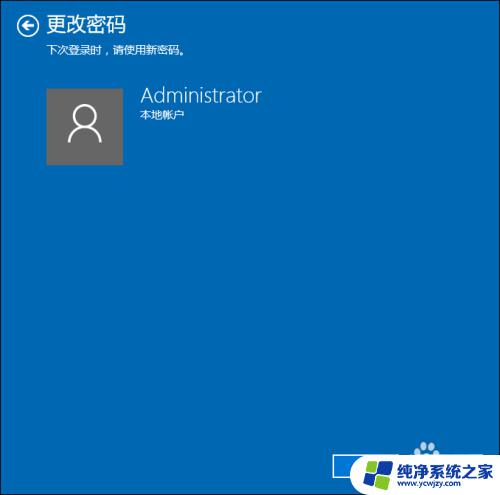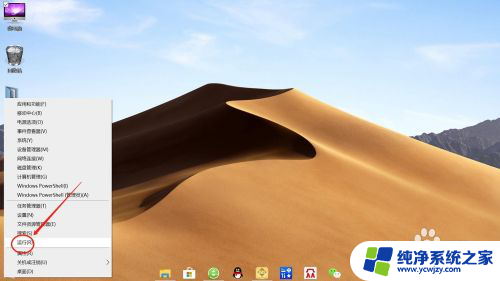win10开机显示脱机状态,请输入上次密码登录 Win10登录时显示设备脱机
在使用Win10系统时,有时候会遇到开机显示脱机状态的情况,这种现象可能让人感到困惑和焦虑,特别是在急需使用电脑时。当我们尝试登录Win10系统时,突然出现设备脱机的提示,让人感到无所适从。这种问题的出现可能会影响我们的工作效率和日常生活,因此我们需要及时解决这个问题,确保电脑能够正常运行。接下来我们将探讨可能的解决方案,帮助大家应对这种状况。
操作方法:
1.
新安装的Windows10家庭版的系统,因网络连接是拨号的宽带连接。安装时不能连接到微软帐户,暂时设置了一个本地用户帐号,安装完成连接网络以后,从本地账户切换到了微软账户,并设置了PIN密码。
开机登录输入PIN密码时,显示:
【你的设备已脱机,请使用在此设备上最近使用过的密码登录】。

2.解决方法一:使用微软帐户的密码登录。
此时输入pin密码或者windows密码(安装时设置的本地用户密码),都是不能登录系统的。我们应该输入微软账号的密码登录。
步骤:
点击:登录选项,选择钥匙(有的为微软帐户符号)。

3.
在密码框内输入:abc7659@Outlook.com帐号的密码:******7298,再点击框内向右的箭头,即可登录了。

4.
解决方法二:开机联网后按win+L锁屏,再进入界面输入pin码登录。
如果我们还是想使用PIN密码登录,可以在使用方法一进入系统桌面以后,连接网络,然后按下键盘上的Win+L 组合键。

5.当我们按下键盘上的Win+L 组合键以后,电脑桌面就会显示锁屏界面。
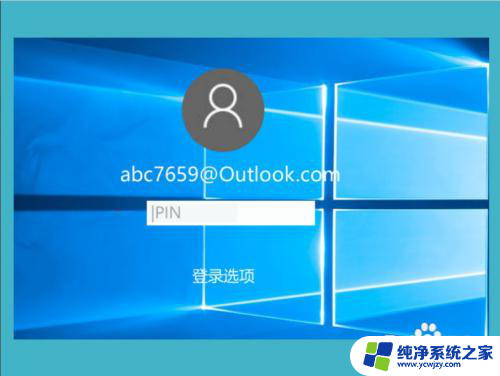
6.
这时候,我们输入设置的PIN密码,再按下键盘上的回车键,就可以回到原来的系统桌面。

7.接下来我们需要重新启动计算机,在开机之后我们需要重新输入一次PIN密码。输入完之后我们直接敲回车登录Windows10的系统就可以了。

以上是在Win10开机时显示脱机状态的解决方法,如果您需要,可以按照以上步骤进行操作,希望对您有所帮助。