电脑咋关闭防火墙 怎么在Win10系统中关闭防火墙
电脑咋关闭防火墙,如今电脑已经成为我们日常生活中不可或缺的工具之一,在享受电脑带来便利的同时,我们也要面对一些安全隐患。为了保护电脑免受网络攻击和恶意软件的侵害,防火墙成为了必备的安全工具之一。有时候关闭防火墙也是我们需要的,比如在特定的网络环境下可能会出现某些问题。在Win10系统中,我们该如何关闭防火墙呢?下面将为大家介绍一些简单的操作方法。无论是初次接触电脑的新手,还是有一定经验的用户,都能轻松掌握。
操作方法:
1.以Win10系统为例,在Win10系统桌面上找到计算机图标,对其击右键。

2.在弹出的右键菜单中,选择“属性”菜单项,打开计算机属性设置页面。
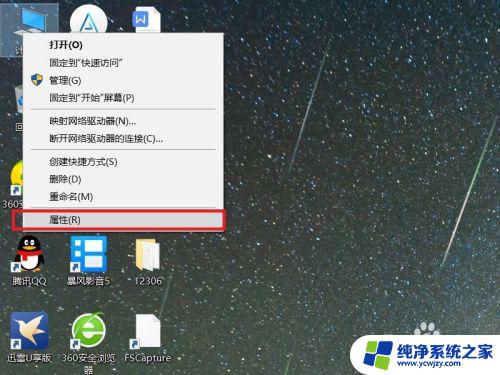
3.在打开的计算机属性页面中,点击页面左侧“控制面板主页”链接,进入控制面板主页面。
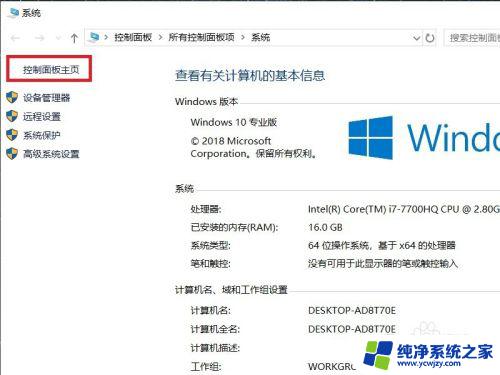
4.在打开的控制面板页面中,找到Windows Defender防火墙功能设置项。
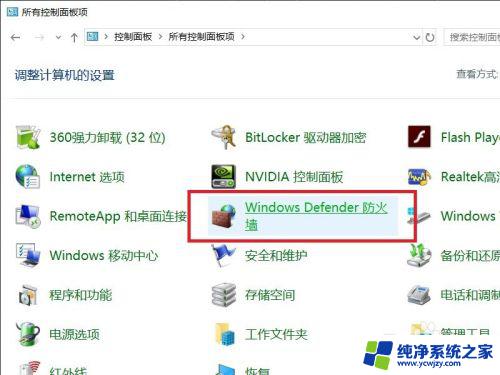
5.接下来,在打开的页面中,点击页面左侧中的“启用或关闭Windows Defnder防火墙”按钮。
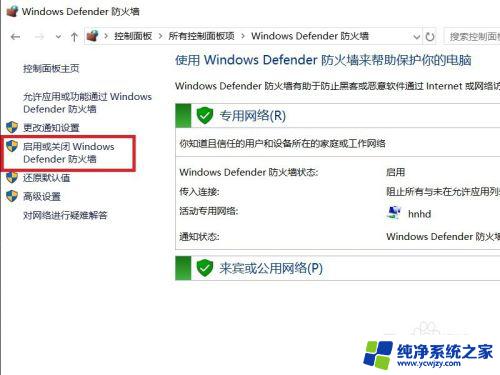
6.在打开的页面中,查看当前Windows防火墙的设置项。点击勾选“关闭Windows Defnder防火墙”按钮。
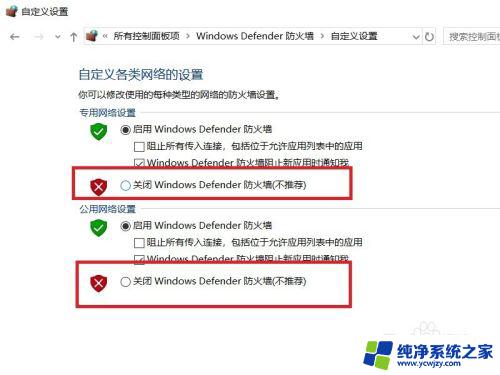
7.需要注意的是,无论是专用网络还是公用网络。都需要单独进行防火墙的关闭设置,对这两个网络同时点击关闭按钮。
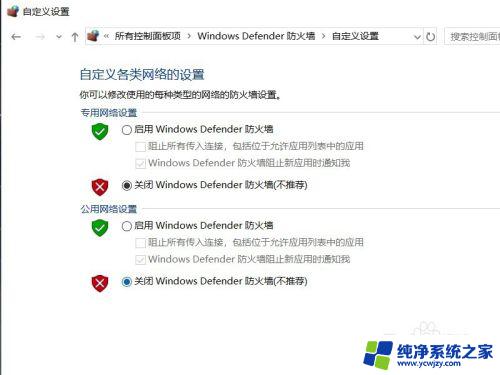
8.设置完成之后,点击页面底部“确定”按钮,来保存当前的防火墙功能设置。
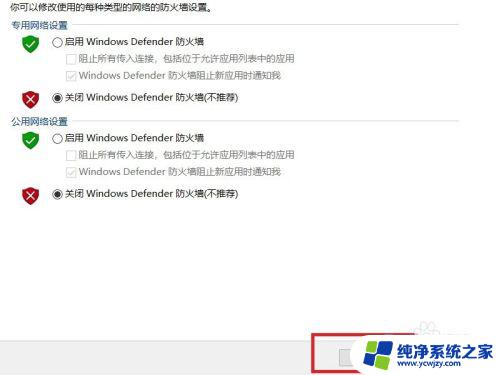
9.最后,返回到Windows Defender防火墙页面中,可以看到页面显示防火墙功能均处于关闭状态。
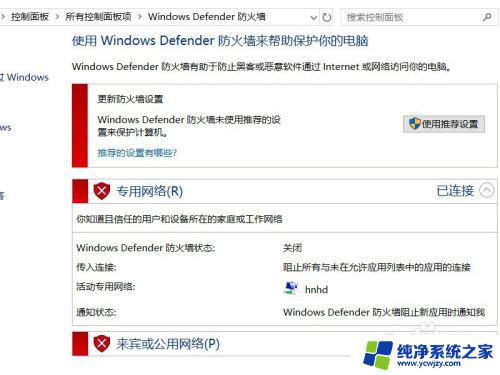
以上就是电脑如何关闭防火墙的全部内容,如果有不清楚的用户,可以参考以上步骤进行操作。希望这些步骤能够对您有所帮助!















