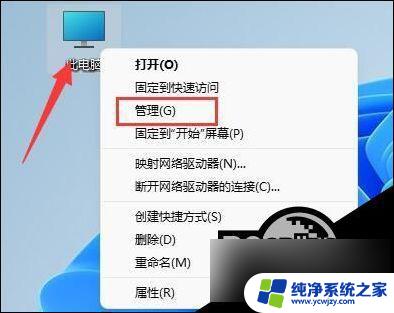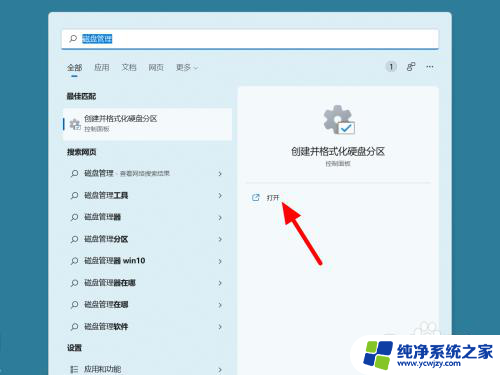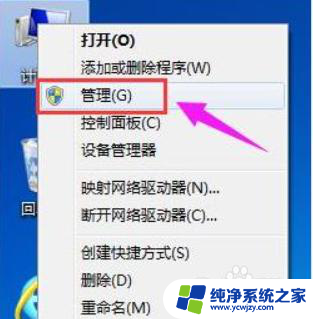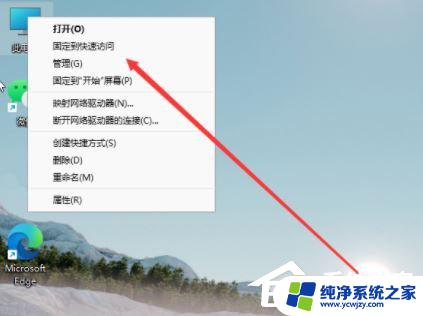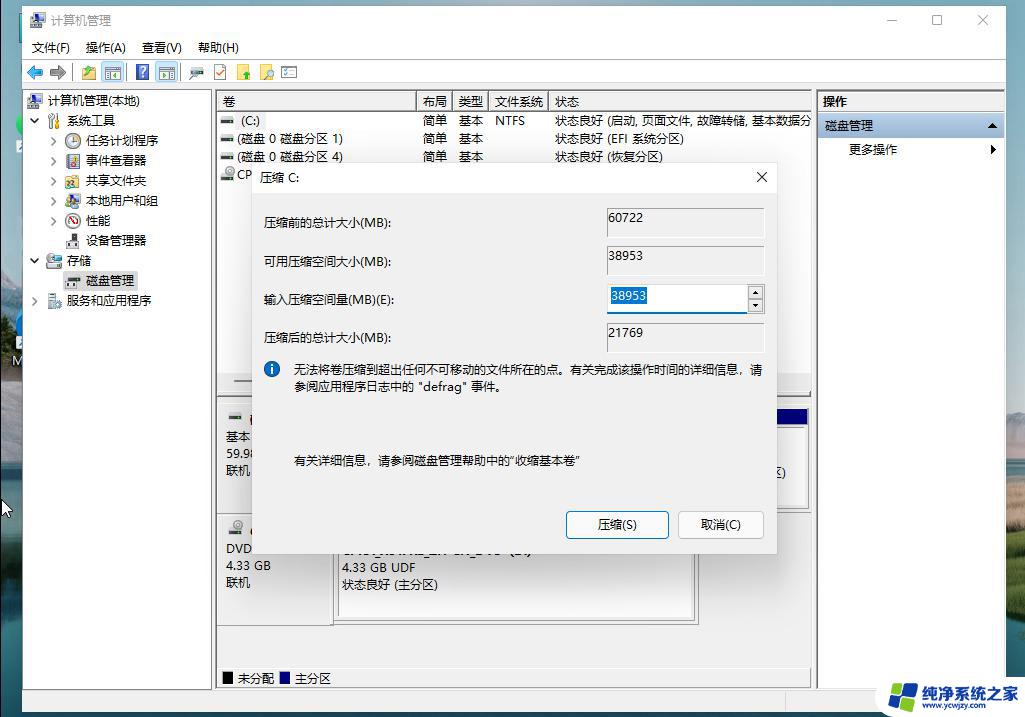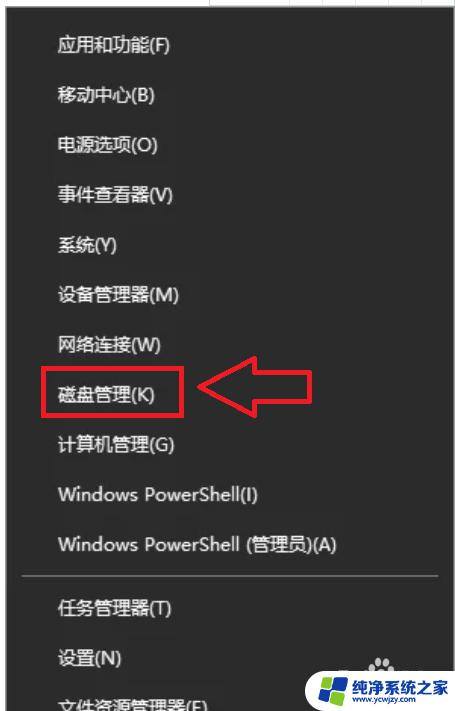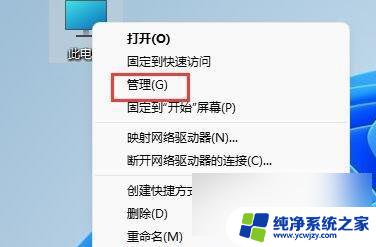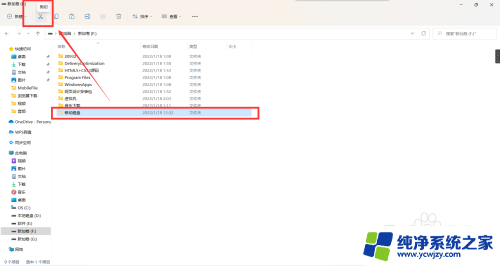Win11怎么把D盘分出E盘?详细步骤教程!
更新时间:2023-07-12 08:46:16作者:jiang
win11怎么把d盘分出e盘,在日常使用电脑时,我们难免会遇到整理硬盘空间的情况,一种常见的做法就是将一块较大的硬盘分成多个分区,以便更有序地存储和使用文件。今天我们来探讨一下如何在win11系统中把D盘分出一个新的E盘。
Win11硬盘分区的方法
1、首先我们右击单击windows11的“此电脑”,选中“管理”。接着在“计算机管理”窗口左侧列表中选择“磁盘管理”项目;
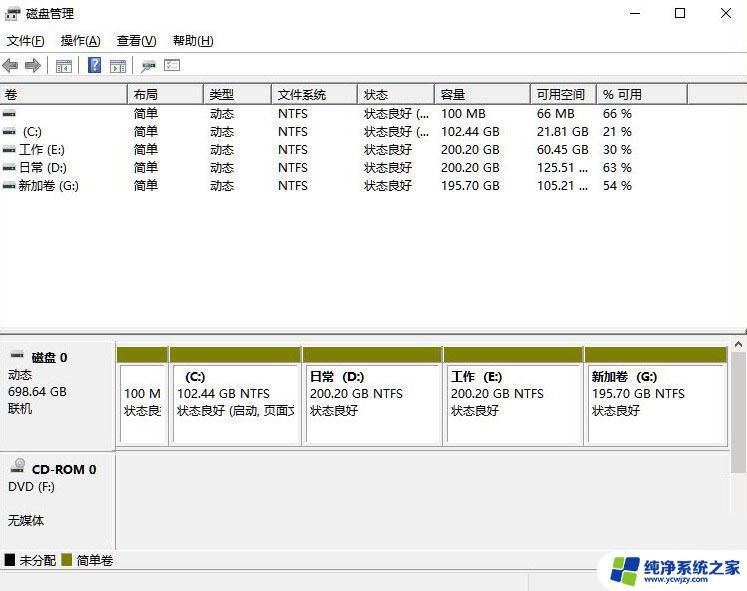
2、接着在分区列表中,右击分区的部分,并点击“压缩卷”;
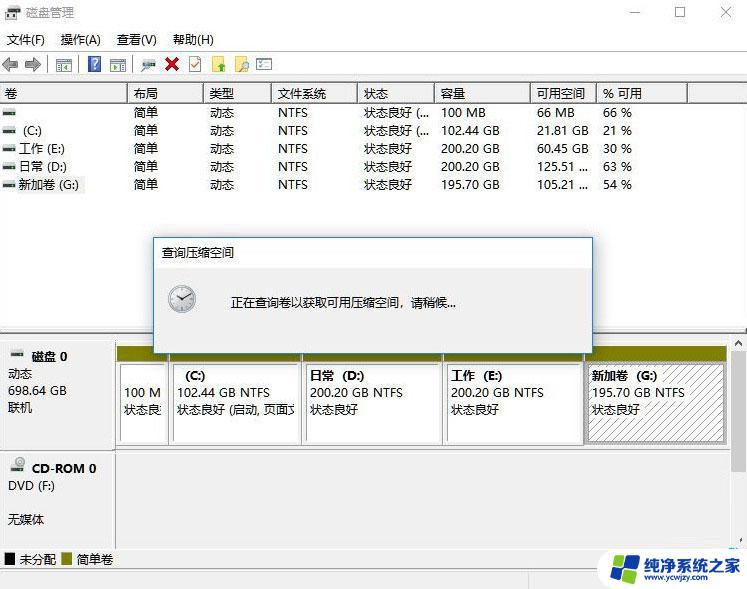
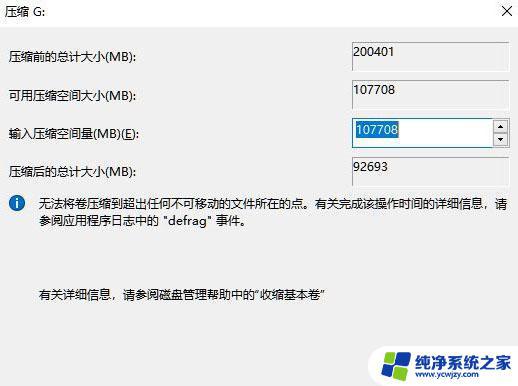
3、输入希望分出空间大小,不过要注意的是最起码需要留下50GB的容量。确定容量后,选择“压缩”即可;
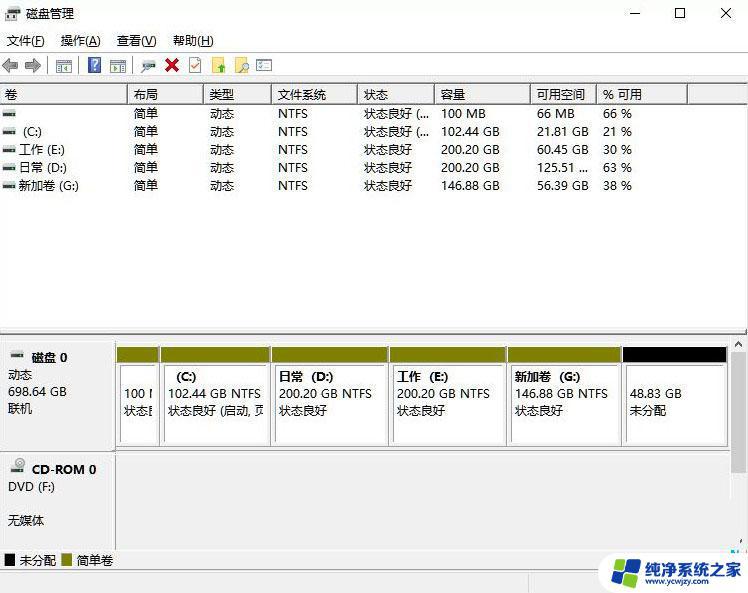
4、然后右击点击空间,选中“新建简单卷”,并单击“下一步”;
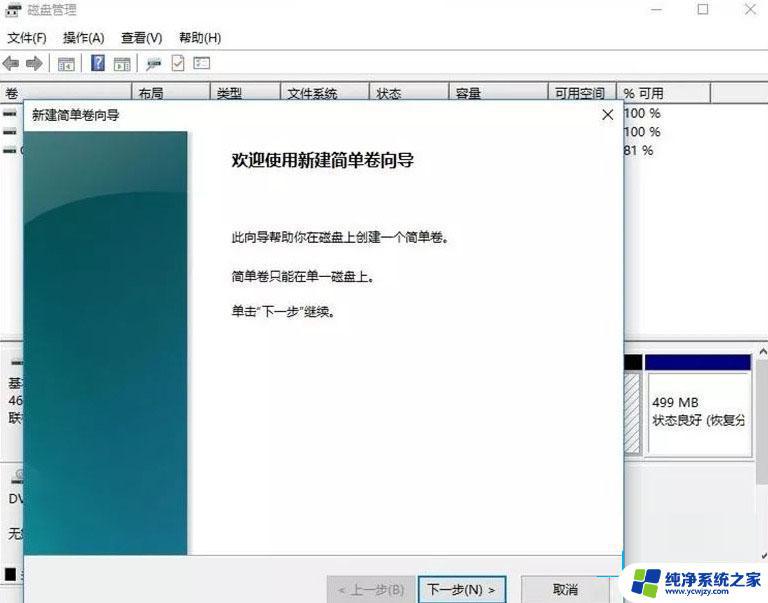
5、当然对于还未分配的空间,我们也可以选择它并进行分区。在选中的分区上右击,选择“扩展卷”即可。
以上是关于如何将D盘分割为E盘的全部内容,如果您遇到这种情况,可以按照小编的方法进行解决,希望这些信息能够对您有所帮助。