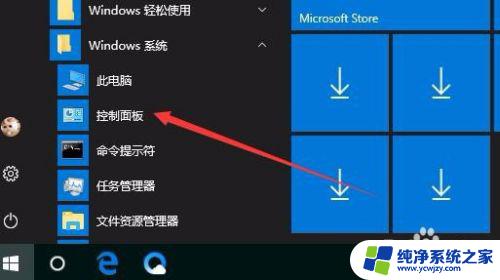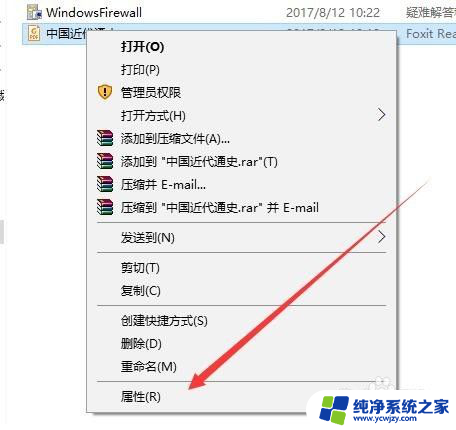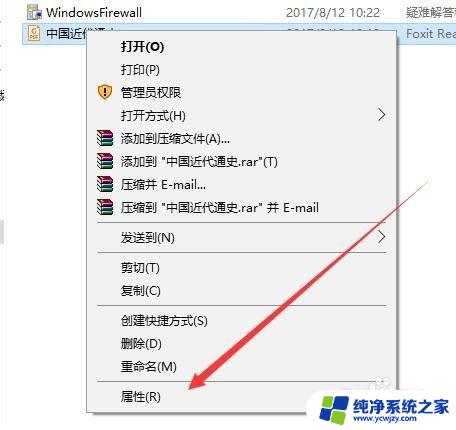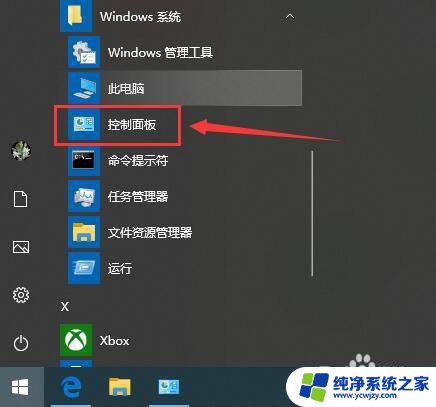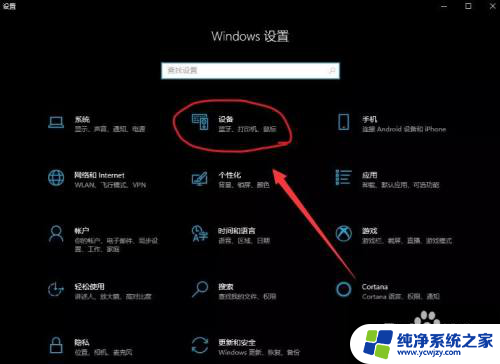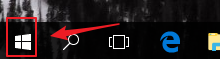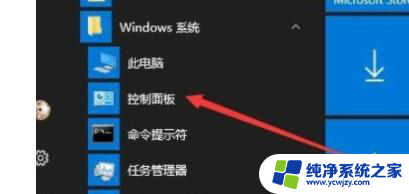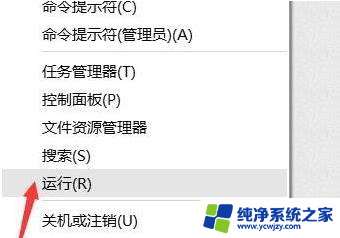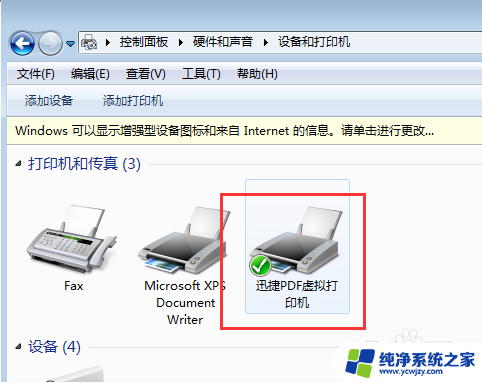win10怎么打印pdf文件 win10如何调整PDF文档打印设置
win10怎么打印pdf文件,在现代社会中电子文档的使用已经成为了我们日常生活中不可或缺的一部分,而作为最常见的电子文档格式之一,PDF文件在各个领域被广泛应用。当我们需要将PDF文件打印出来时,可能会遇到一些问题。而在Windows 10操作系统中,我们可以通过一些简单的操作来实现打印PDF文件的需求,并且还可以根据个人的需求来调整打印设置,以获得更好的打印效果。接下来我们将介绍一些关于如何在Win10中打印PDF文件以及如何调整PDF文档打印设置的方法。
操作方法:
1.双击快捷方式打开PDF查看或者全套处理软件。
PS:笔者使用的是acrobat。
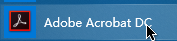
2.点击左上角的【文件】按钮,点击【打开】选择PDF文档打开。
PS:也可以直接按Ctrl+O快捷键打开文档。
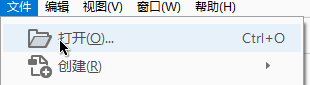
3.选择PDF文件后,
单击【打开】打开文档。

4.点击PDF界面快捷操作栏中的【打印文档】按钮。
PS:可以按快捷键Ctrl+P。
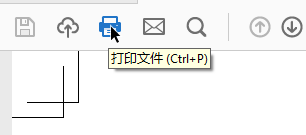
5.根据需要设置打印选项。
PS:双面打印最好选上,如果打印机可以自动双面打印可以跳过。
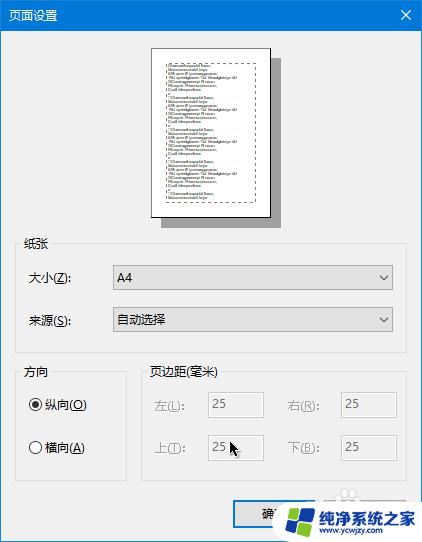
6.在左下角的【页面设置】中,我们可以设置纸张大小。
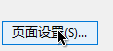
7.最后点击右下角的【打印】按钮即可。
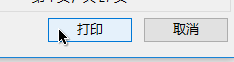
8.PS:对于双面打印,需要注意的是长边翻转和短边翻转的含义。长边翻转我们可以这样理解:长边是左右,当打印完后。我们只需上下翻转文档,再放回去打印即可。长边翻转的意思并不是让绕长边旋转。
以上是如何在win10中打印PDF文件的全部内容,如果您遇到此类问题,可以按照本文提供的方法进行解决,希望对大家有所帮助。