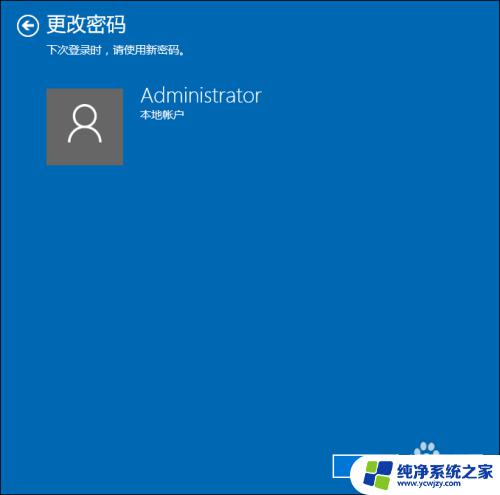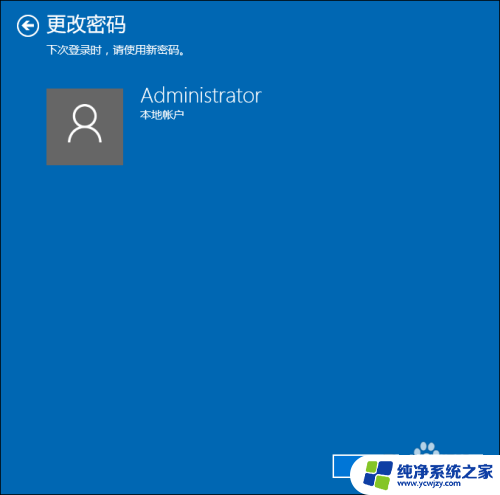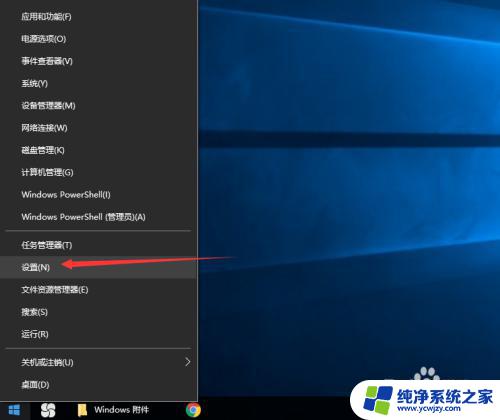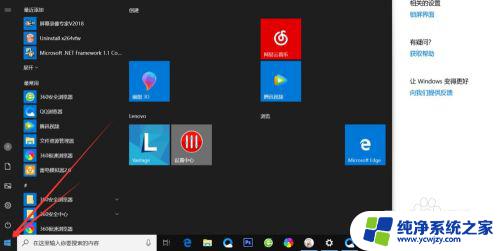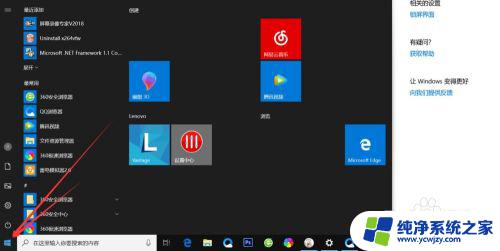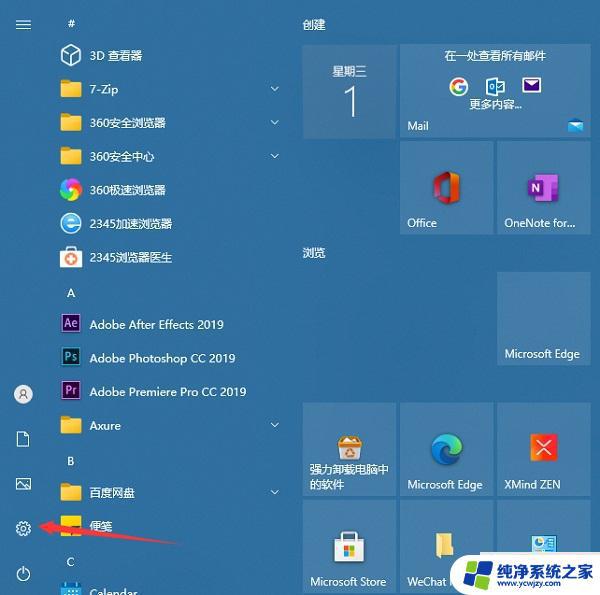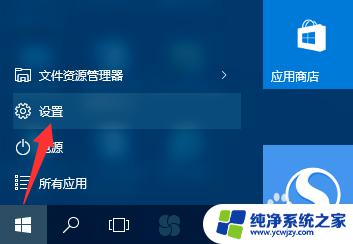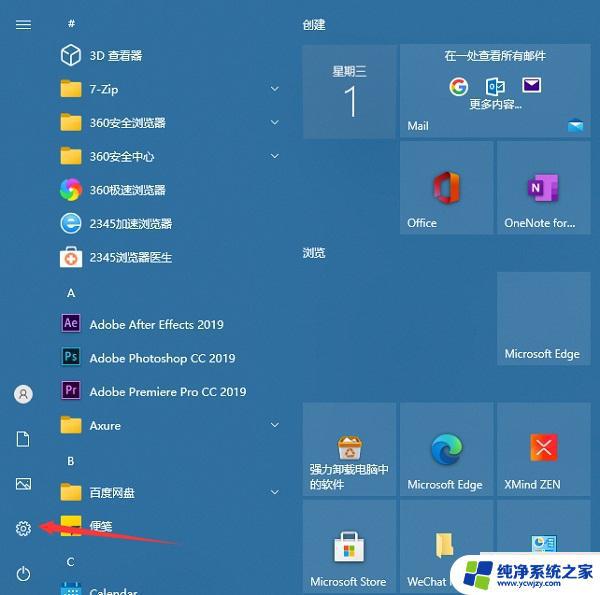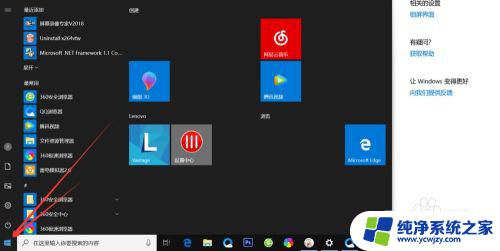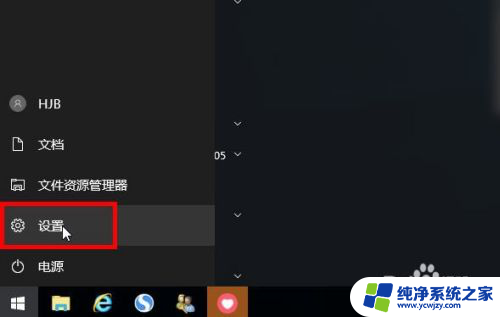电脑上面怎么设置密码 win10开机密码设置步骤
在如今数字化的时代,电脑已经成为了我们生活和工作中不可或缺的一部分,为了保护我们的个人隐私和数据安全,设置密码已经成为了一项必要的措施。而在Win10系统中,设置开机密码是一种常见的方式。通过设置开机密码,我们可以确保只有掌握密码的人才能够登录我们的计算机,有效地防止他人非法侵入。如何在电脑上设置Win10的开机密码呢?下面将为大家介绍一些简单的步骤。
具体方法:
1.首先我们先右键单击电脑左下角的四叶草图标,在弹出的选项里选择“设置”按钮。
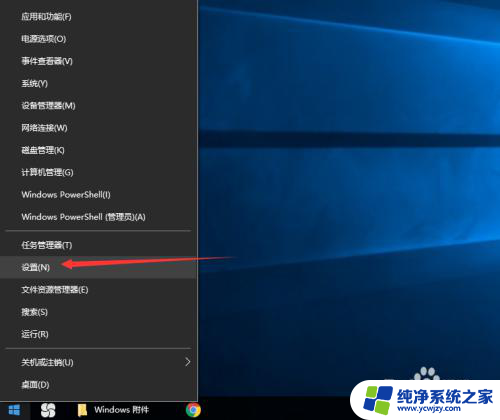
2.然后会进入到设置面板,在这里会有一个“账户”选项,单击该选项。
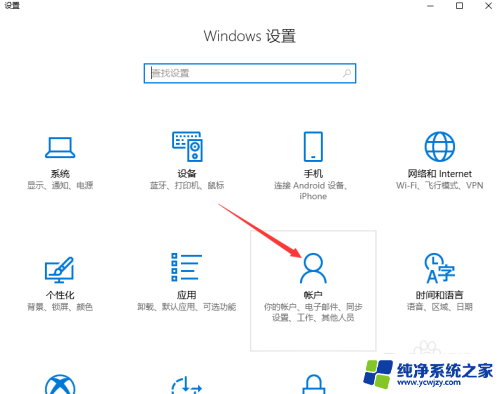
3.然后在对话框左侧会看到有一个“登录选项”按钮,单击该按钮。
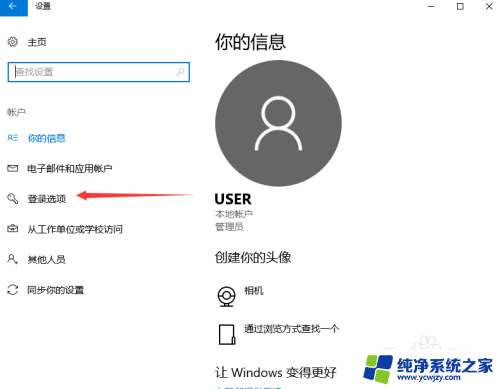
4.单击登录选项按钮后,在右侧会看到有一个“密码”选项。单击该选项下方的“添加”按钮。
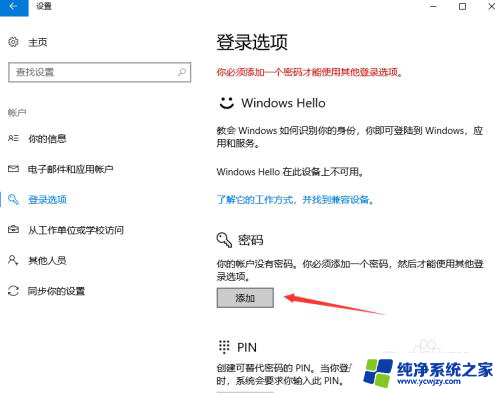
5.单击添加按钮后会进入到创建密码页面,此时在输入框里面输入想要设置的密码。输入完成后单击“下一步”按钮。
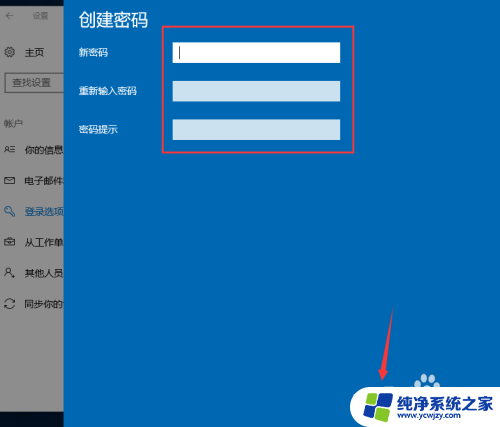
6.接下来会进入到如图所示,此时就说明密码设置成功了,单击“完成”按钮。
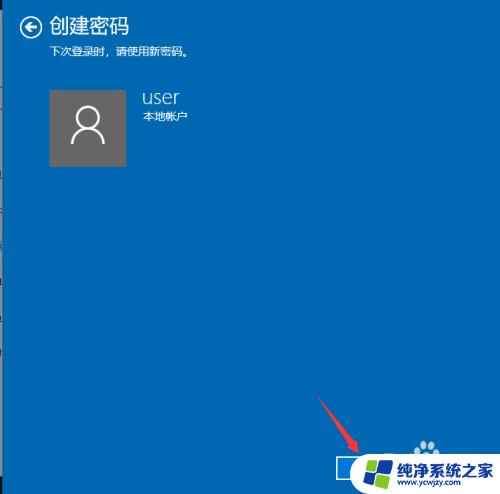
7.然后会回到如图页面,此时我们会发现密码模块下方显示的不再是“添加”按钮。而是“更改”,这就说明开机密码设置成功啦。
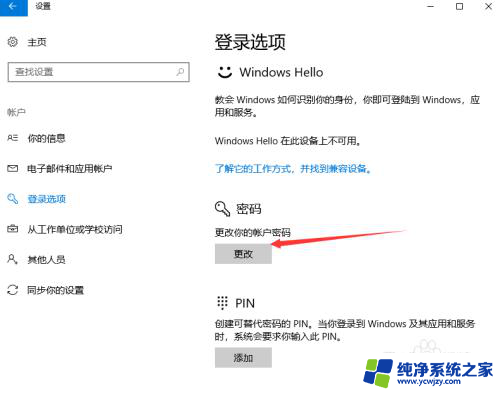
以上是电脑密码设置的全部内容,如果你遇到这种问题,可以尝试使用本文提供的方法解决,希望这能对你有所帮助。