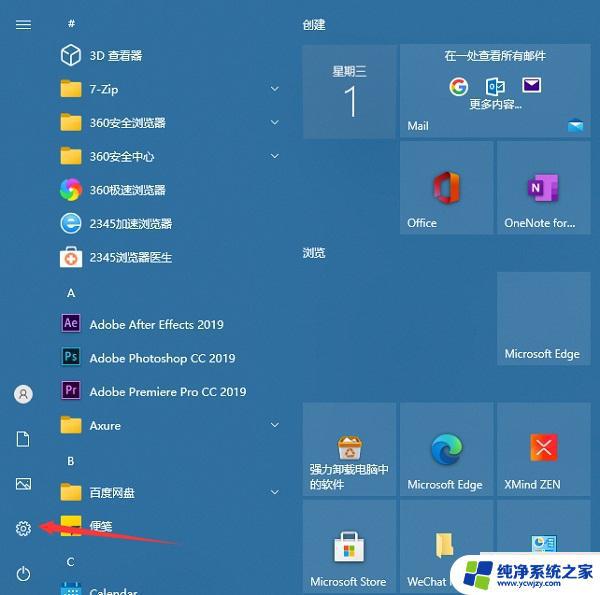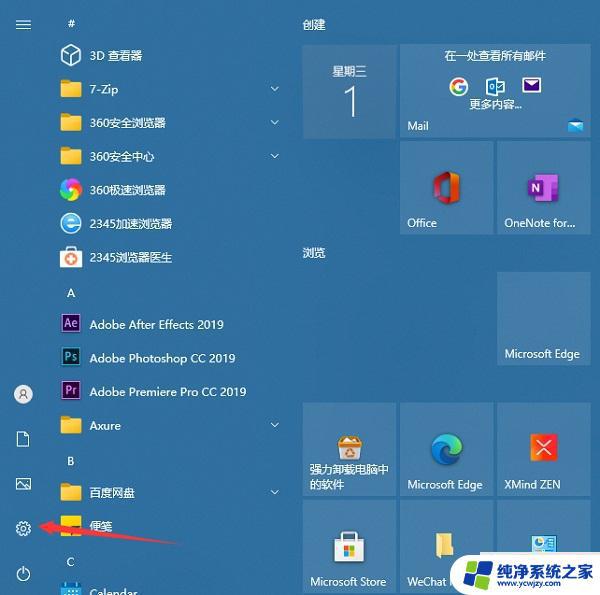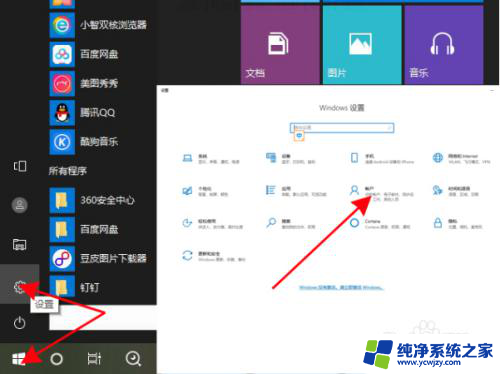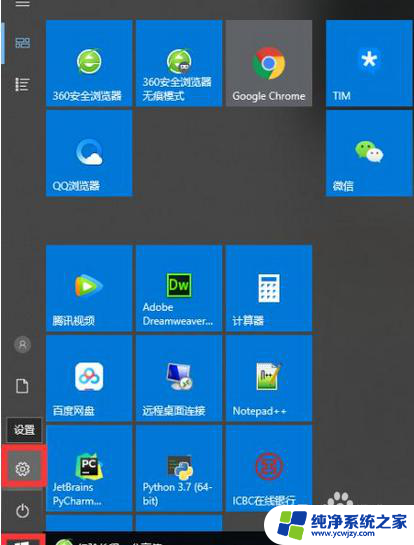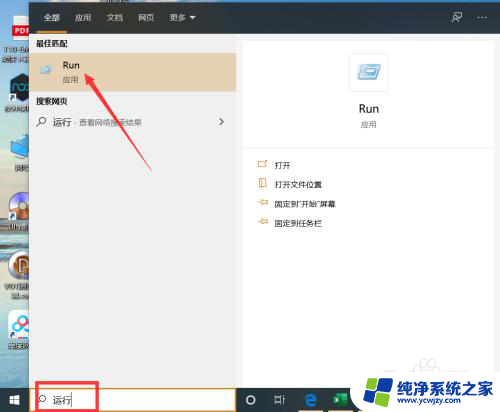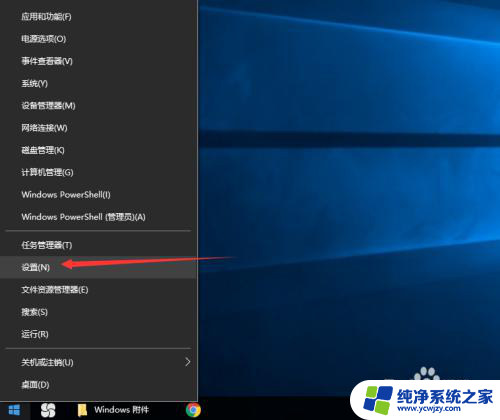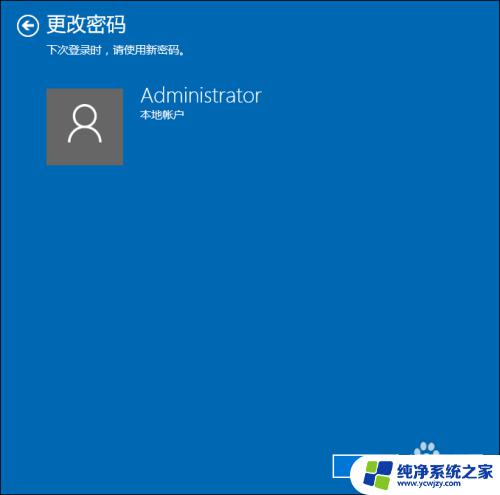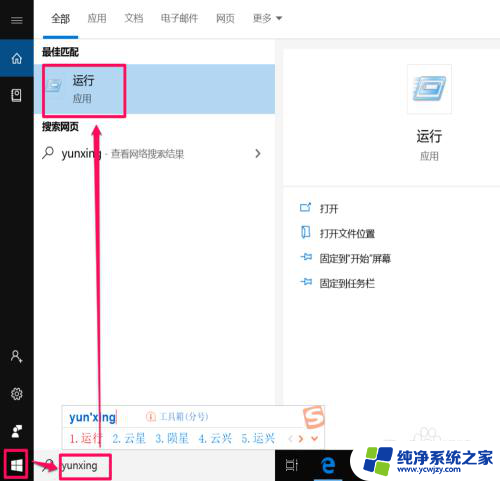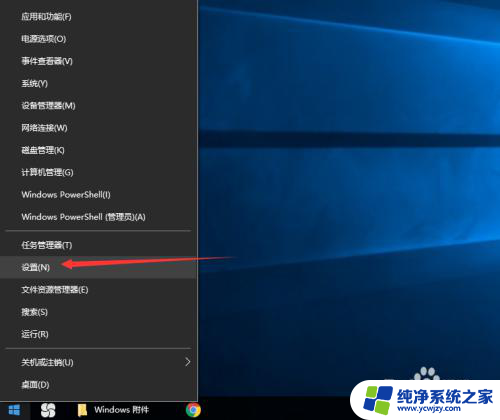如何给台式电脑设置密码 Win10电脑登录密码设置步骤
更新时间:2023-10-30 17:59:18作者:jiang
在如今信息时代的浪潮下,我们的电脑成为了我们生活中不可或缺的一部分,为了保护我们的电脑和个人信息的安全,设置密码已经成为了必不可少的一项工作。特别是对于使用Win10操作系统的台式电脑而言,设置登录密码是保护个人隐私的首要措施。如何给台式电脑设置密码呢?接下来我们将详细介绍Win10电脑登录密码设置的步骤,帮助您加强电脑的安全性,保护您的个人信息不受侵犯。
1、左键点击开始菜单按钮,点击左下角设置按钮。
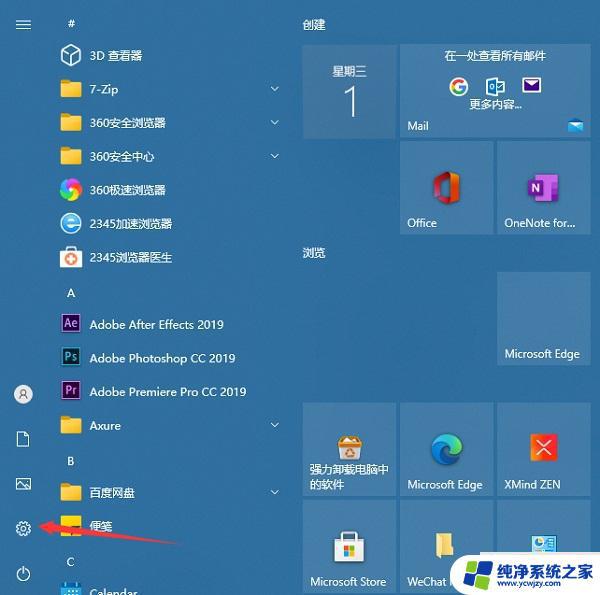
2、进入Windows设置界面,选择“账户”。

3、进入“账户”界面,选择“登录选项”。
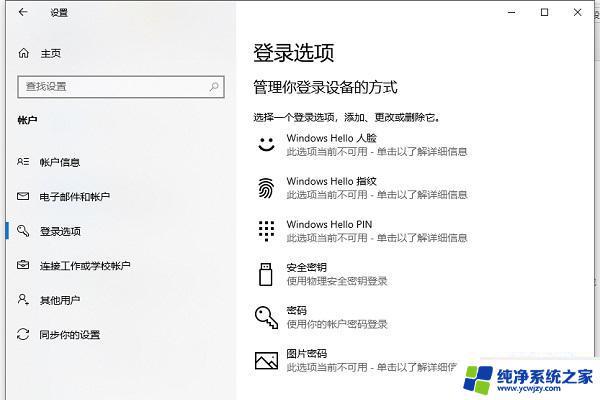
4、点击红框所示位置添加密码。

5、输入想要设置的密码两次,并设置密码提示。
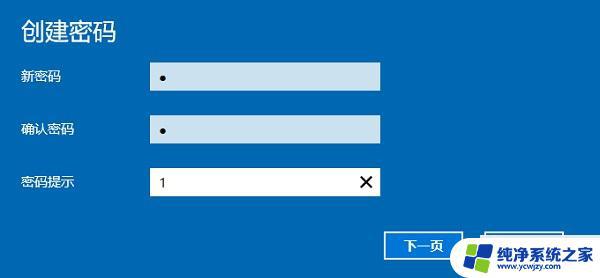
6、输入后点击下一页,然后点完成。就成功设置了密码。

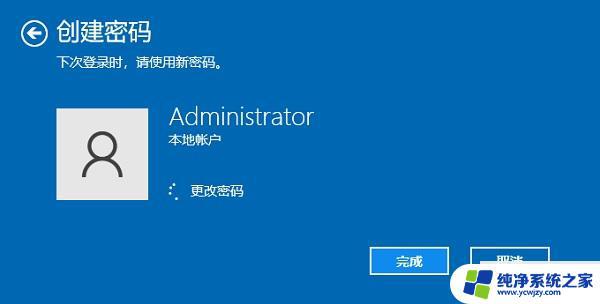
以上就是如何给台式电脑设置密码的全部内容,如果出现这种情况,可以尝试使用小编的方法解决,希望这些方法能够对大家有所帮助。