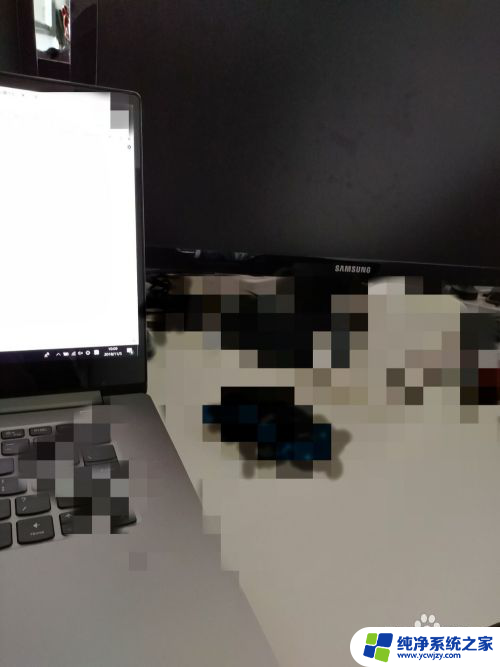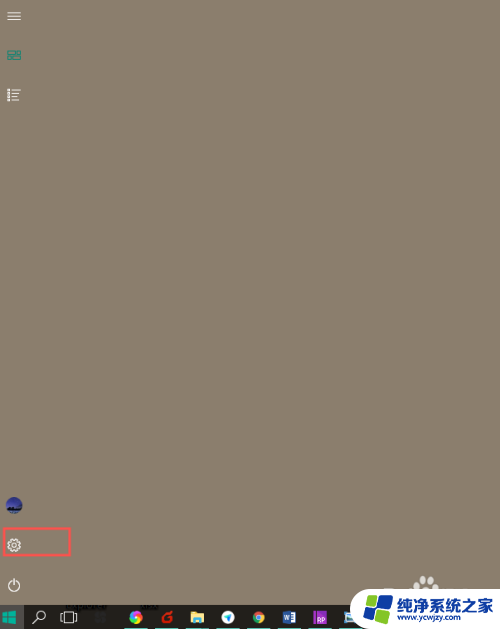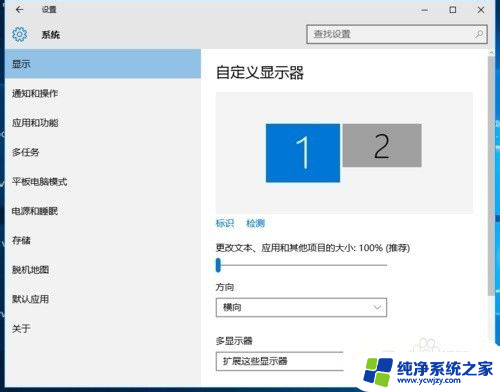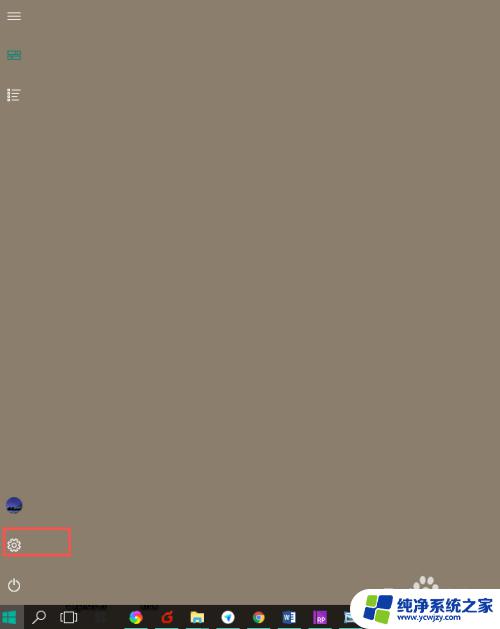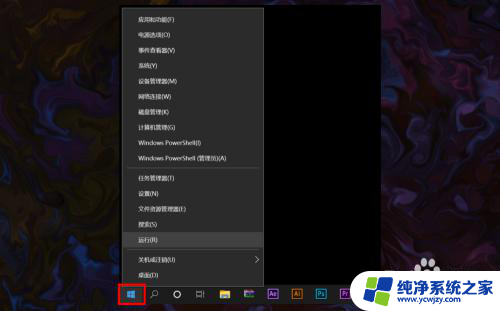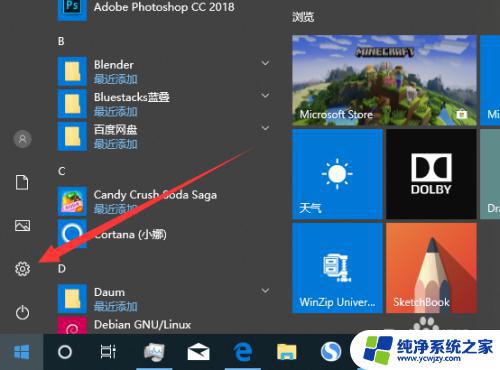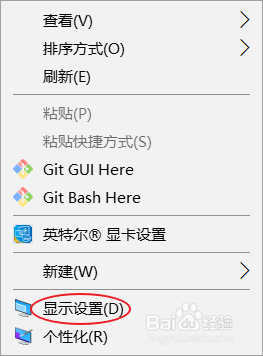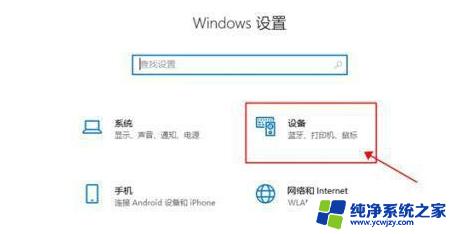显示器连接笔记本
在现代科技发达的今天,显示器连接笔记本已经成为日常工作和娱乐中常见的操作,对于win10笔记本用户来说,连接外置显示器不仅可以提升工作效率,还可以提供更加舒适的视觉体验。在连接外置显示器时,用户可以通过HDMI、VGA或DisplayPort等接口进行连接,然后在windows系统中进行简单设置即可完成连接。下面我们就来详细了解win10笔记本连接外置显示器的方法。
具体步骤:
1.准备好需要连接的笔记本、显示器及VGA连接线;

2.将笔记本的VGA口与显示器的VGA口通过VGA线,进行连接;

3.在笔记本键盘上,按住Win+P。可以看到外接显示器的4种方式:PC screen only、Duplicate、Extend、Second screen only,即:仅电脑屏幕、复制、扩展、仅第二屏幕;

4.在笔记本键盘上,按住Win+P。选择PC screen only,即:仅电脑屏幕;可以看到只是笔记本电脑屏幕有显示;
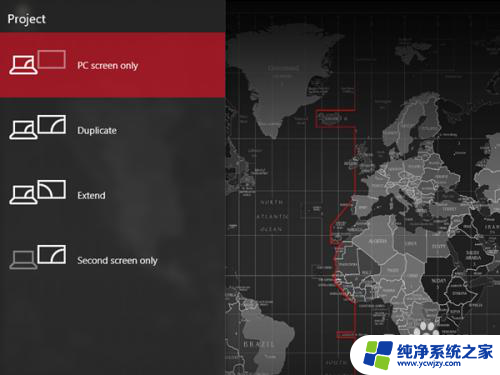

5.在笔记本键盘上,按住Win+P。选择Duplicate,即:复制;可以看到笔记本电脑屏幕与显示器都有显示,而且显示的内容也是一模一样的;
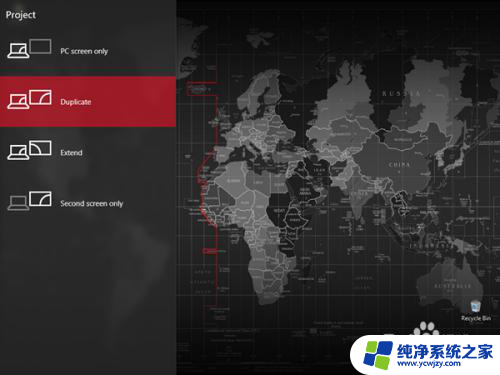

6.在笔记本键盘上,按住Win+P。选择Extend,即:扩展;可以看到笔记本电脑屏幕与显示器都有显示,但是显示的内容也是不一样的;
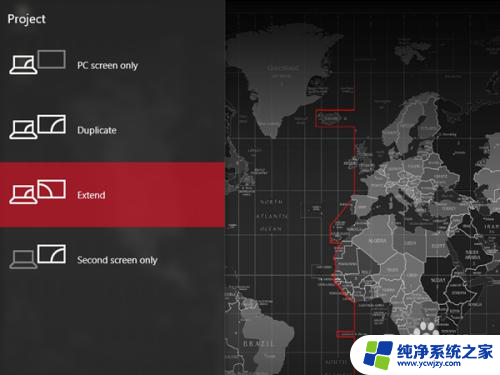

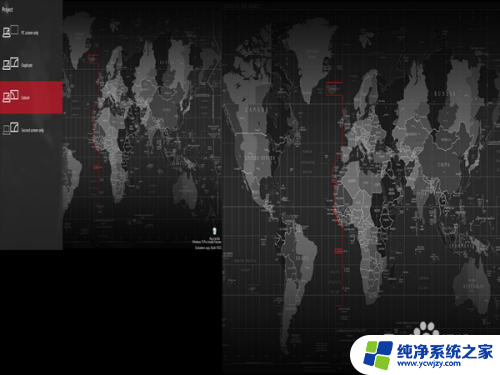
7.在笔记本键盘上,按住Win+P。选择Second screen only,即:仅第二屏幕;可以看到笔记本电脑屏幕没有内容显示,只有显示器上有内容显示。
至于需要选择什么样的显示方式,由自己定夺。
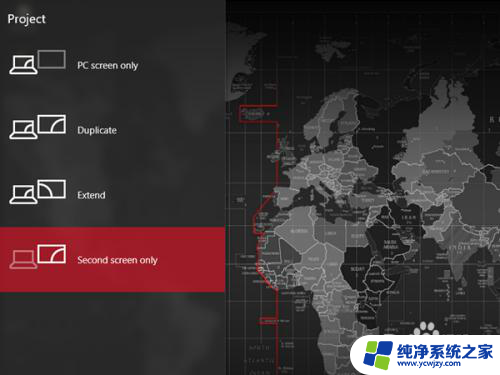

以上是连接笔记本电脑到显示器的所有内容,如果您遇到此问题,可以按照以上方法解决,希望这些方法能对大家有所帮助。