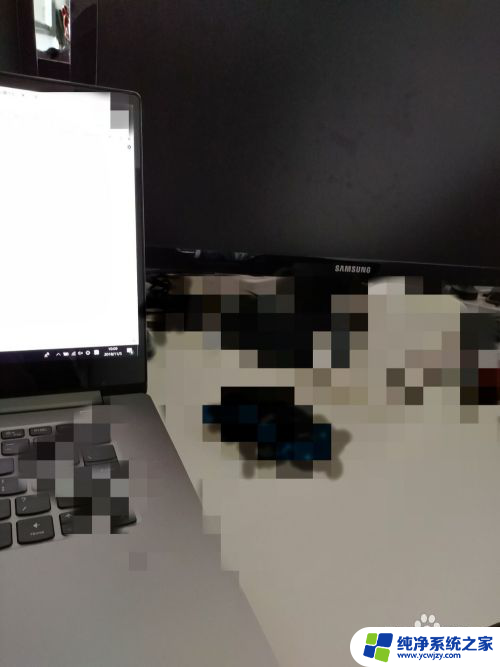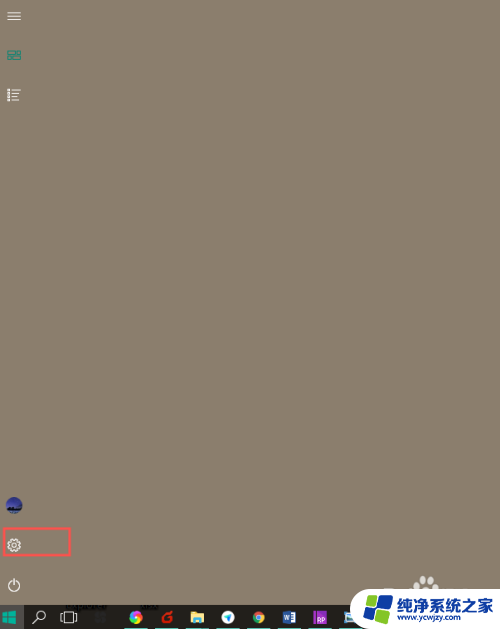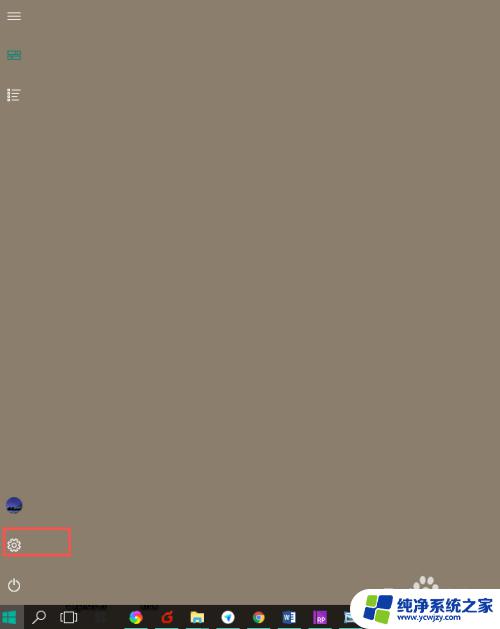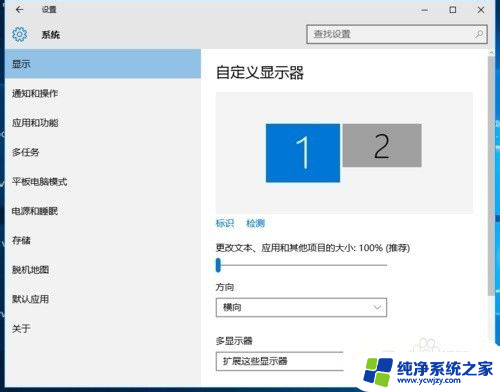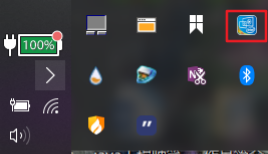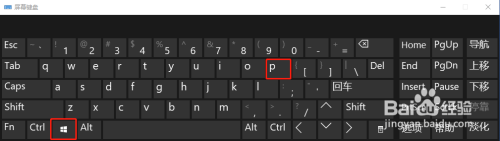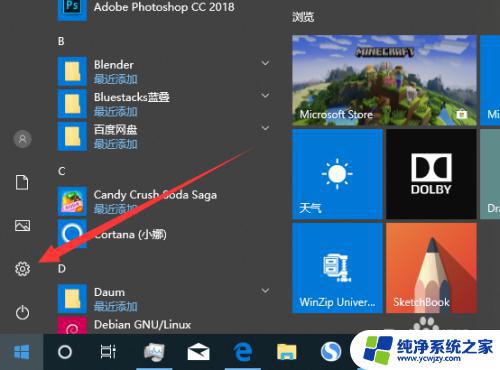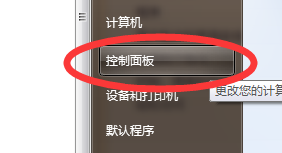笔记本电脑连接显示屏操作步骤 win10笔记本连接外置显示器步骤
在现如今数字化的时代,笔记本电脑成为了人们生活中不可或缺的工具之一,有时候我们需要更大的屏幕来提升工作效率或享受更好的娱乐体验。而在Windows 10操作系统下,连接外置显示器成为了一项常见需求。在连接外置显示器的过程中,我们应该注意哪些操作步骤呢?本文将为您详细介绍在Windows 10笔记本电脑上连接外置显示器的步骤,让您能够轻松实现屏幕扩展,提升您的工作和娱乐体验。
步骤如下:
1.准备好需要连接的笔记本、显示器及VGA连接线;

2.将笔记本的VGA口与显示器的VGA口通过VGA线,进行连接;

3.在笔记本键盘上,按住Win+P。可以看到外接显示器的4种方式:PC screen only、Duplicate、Extend、Second screen only,即:仅电脑屏幕、复制、扩展、仅第二屏幕;

4.在笔记本键盘上,按住Win+P。选择PC screen only,即:仅电脑屏幕;可以看到只是笔记本电脑屏幕有显示;
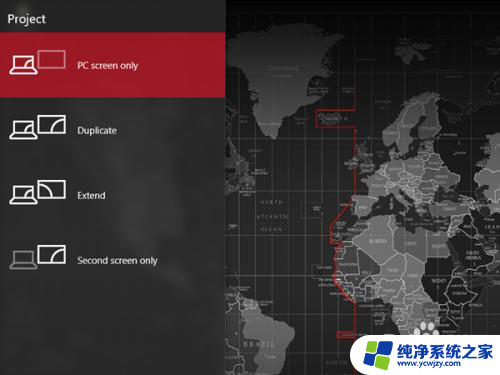

5.在笔记本键盘上,按住Win+P。选择Duplicate,即:复制;可以看到笔记本电脑屏幕与显示器都有显示,而且显示的内容也是一模一样的;
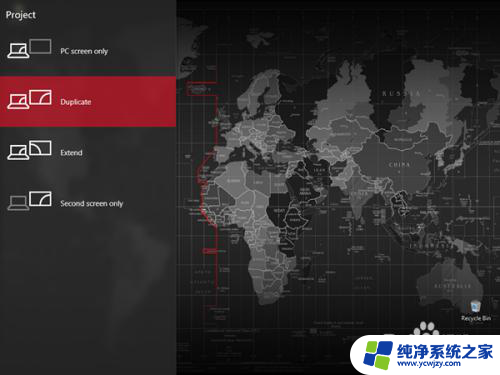

6.在笔记本键盘上,按住Win+P。选择Extend,即:扩展;可以看到笔记本电脑屏幕与显示器都有显示,但是显示的内容也是不一样的;
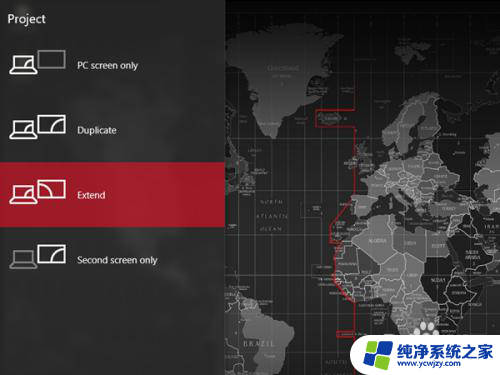

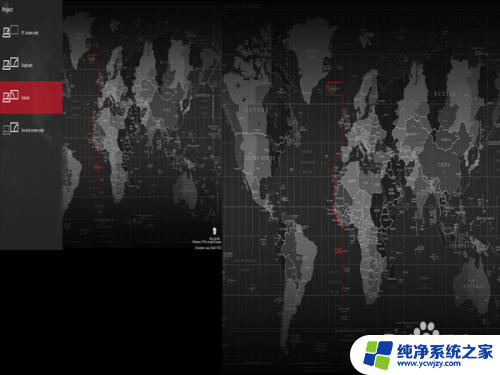
7.在笔记本键盘上,按住Win+P。选择Second screen only,即:仅第二屏幕;可以看到笔记本电脑屏幕没有内容显示,只有显示器上有内容显示。
至于需要选择什么样的显示方式,由自己定夺。
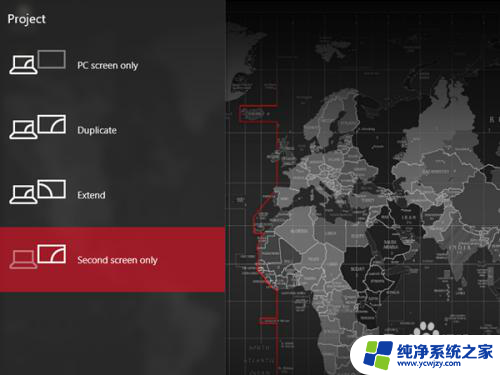

以上是笔记本电脑连接显示屏的操作步骤,如果遇到相同问题的用户可参考本文中介绍的步骤进行修复,希望对大家有所帮助。