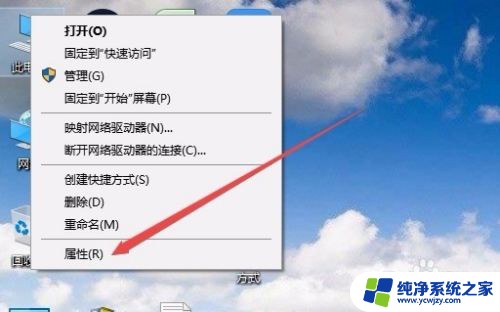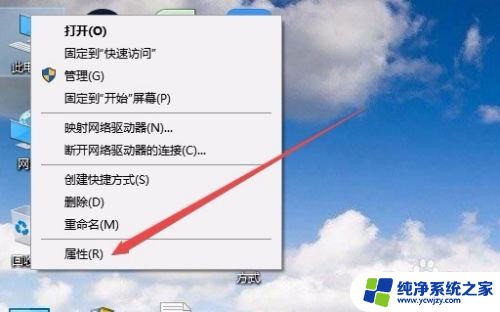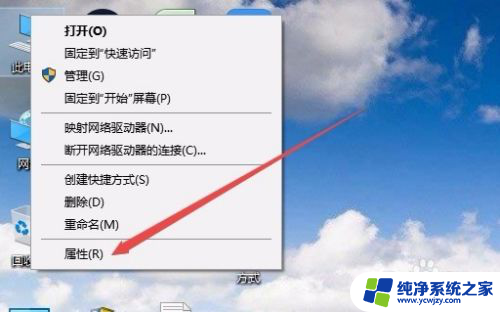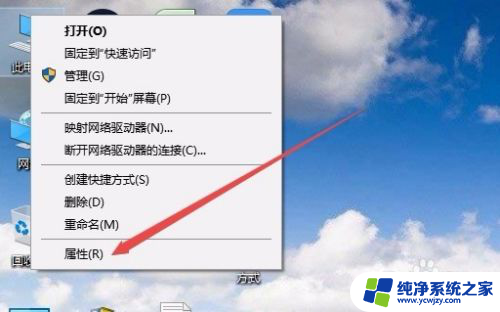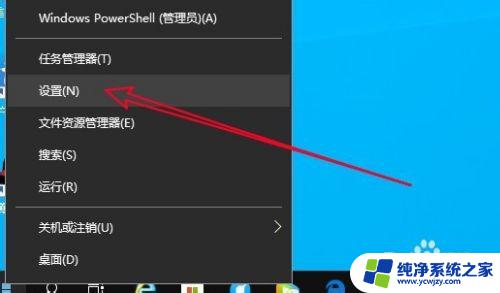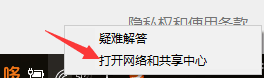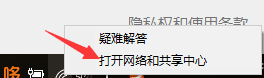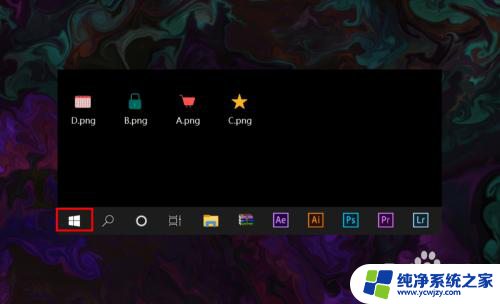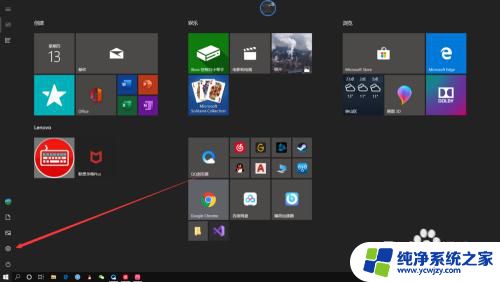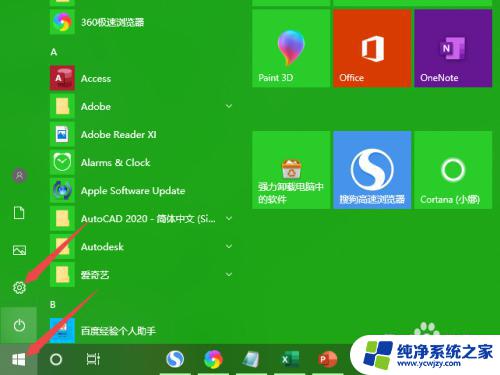为什么笔记本电脑连上wifi老是断网 win10电脑无线wifi断网问题如何解决
为什么笔记本电脑连上wifi老是断网,随着科技的不断进步,笔记本电脑已经成为人们生活中不可或缺的工具之一,有些用户却经常遇到一个令人烦恼的问题——笔记本电脑连上wifi后老是断网。尤其是在使用win10系统的电脑上,无线wifi断网问题更加普遍。为什么会出现这种情况呢?又该如何解决这个问题呢?在本文中我们将深入探讨这一问题,并提供解决方案,帮助大家解决笔记本电脑连上wifi断网的困扰。
具体步骤:
1.在Windows10桌面,右键点击桌面上的“此电脑”图标。在弹出菜单中选择“属性”菜单项。
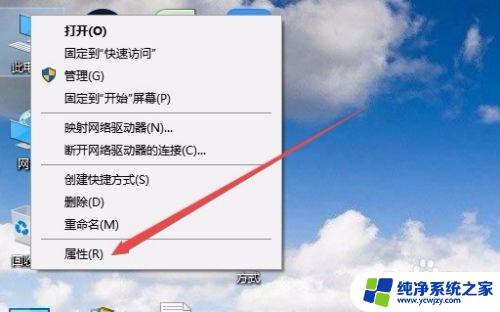
2.在打开的Win10系统设置窗口中,点击左侧边栏的“设备管理器”菜单项。
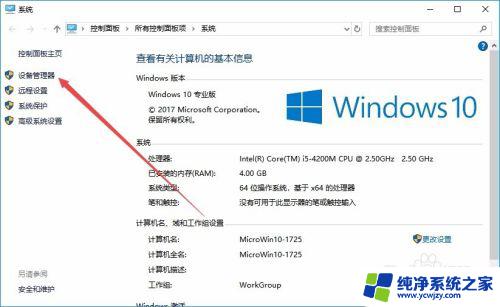
3.这时就会打开设备管理器窗口,找到并点击“网络适配器”菜单项。
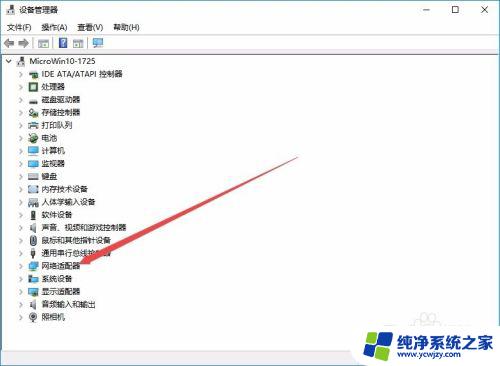
4.在展开的网络适配器窗口中,找到无线网卡的驱动。然后右键点击该驱动,在弹出菜单中选择“属性”菜单项。
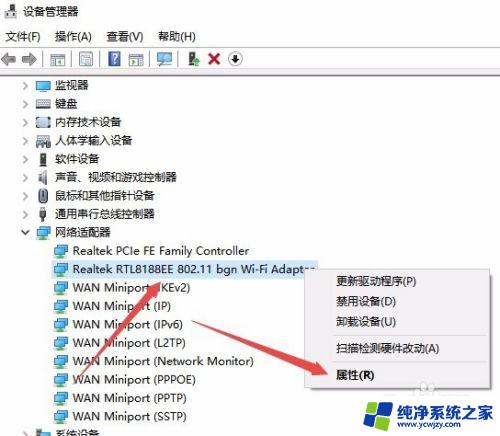
5.在打开的无线网卡属性窗口中,点击“电源管理”选项卡。
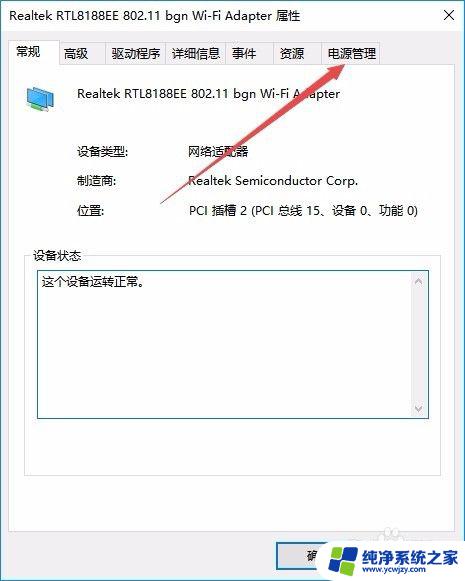
6.在打开的电源管理窗口中,找到并取消“允许计算机关闭此设备以节约电源”前的勾选。
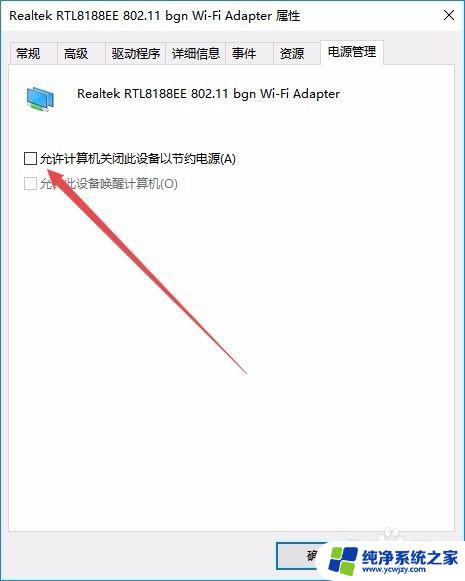
7.接下来在打开的网卡属性窗口中,点击“高级”选项卡。
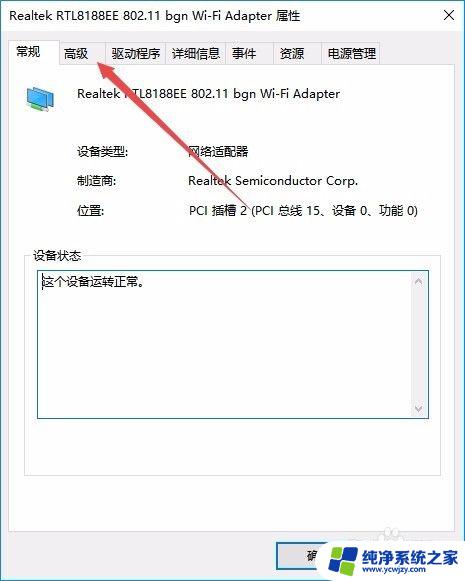
8.在打开的高级设置页面中,找到“无线模式”一项,把值修改为802.11b/g菜单项,最后点击确定按钮。重新启动计算机后,就不会再出现经常掉线的情况了。
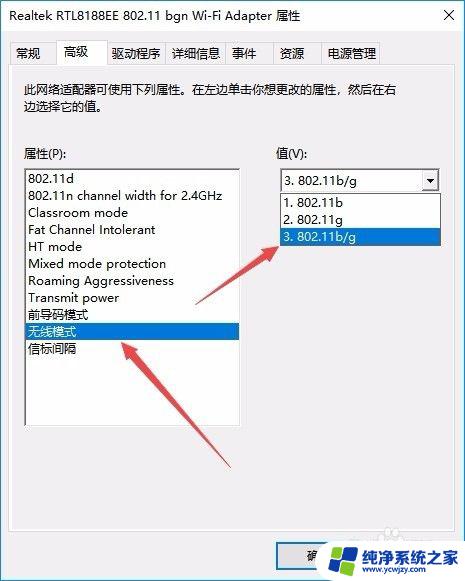
以上就是为什么笔记本电脑连上wifi老是断网的全部内容,如果你遇到这种情况,可以根据小编的操作进行解决,非常简单快速,一步到位。