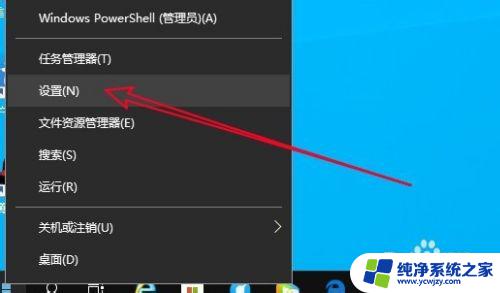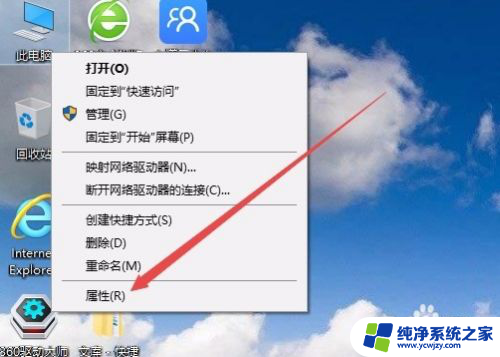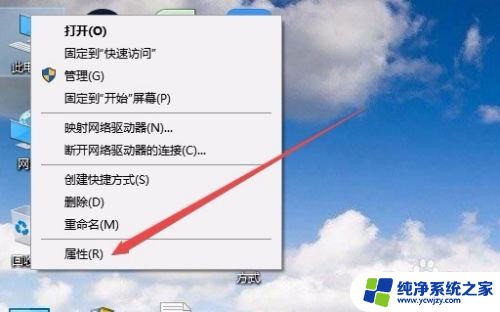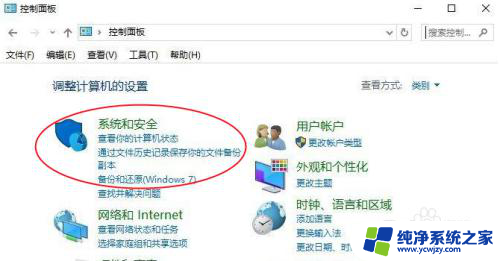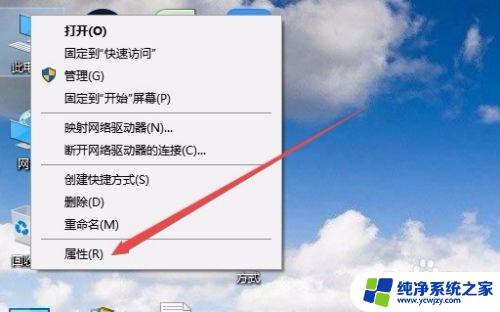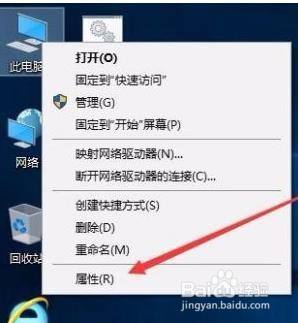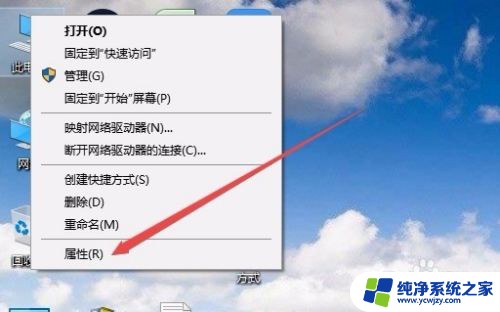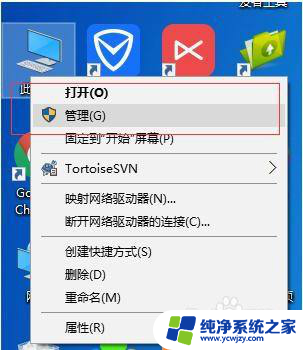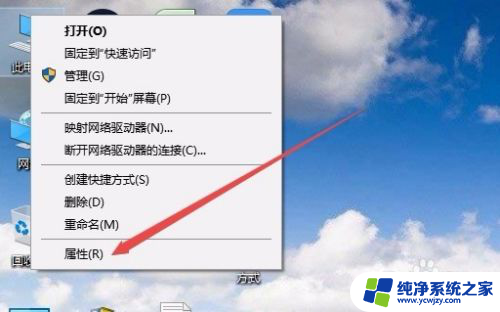Win10不断从新联网:解决Windows 10频繁断网问题的方法
Win10不断从新联网,给我们带来了更多的便利和可能性,作为全球最流行的操作系统之一,Win10的不断更新和升级使其拥有了更强大的网络功能和更稳定的连接性。无论是在家办公、学习还是娱乐,Win10都能够为我们提供更加流畅和高效的网络体验。同时随着科技的不断进步和互联网的普及,Win10的联网功能也逐渐变得更加智能和便捷。我们可以通过Win10轻松地访问到各种互联网资源,与世界各地的人进行即时沟通,享受到全球信息的便捷传递。而且Win10的联网功能还为我们提供了更多的学习和工作机会,让我们能够更好地适应现代化的社会发展。Win10不断从新联网,为我们带来了更加便利和丰富的网络体验。
具体方法:
1.在我们电脑任务栏上网络图标上点击鼠标右键,弹出界面打开网络共享中心。
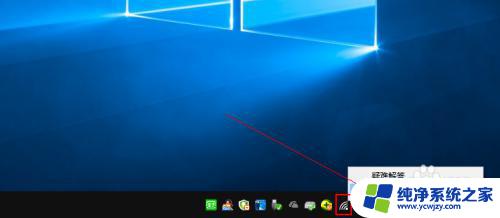
2.网络和共享中心中,我们点击左侧的更改适配器设置打开进入。
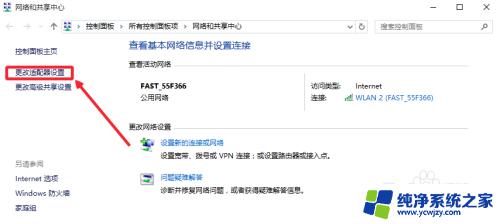
3.在使用的网卡上面单击鼠标右键,然后菜单里面选择属性打开。如图
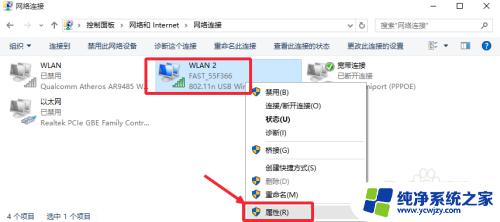
4.属性窗口中,点击这里的配置按钮,如图所示打开进入。
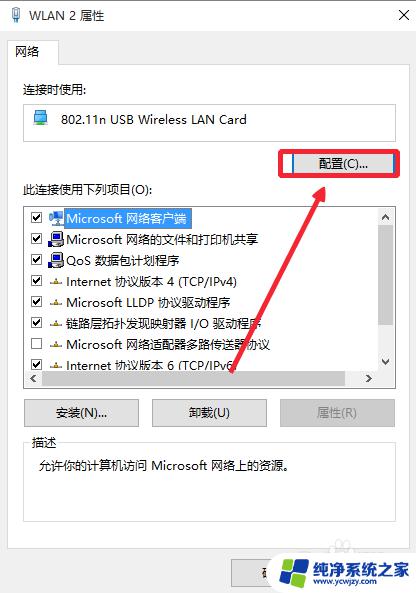
5.网卡属性中,在电源管理中允许计算机关闭此设备以节约电源。前面对勾取消。
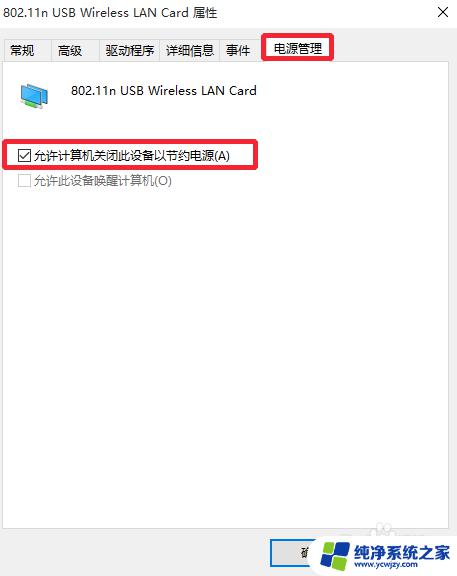
6.最后点击确定按钮,这样我们设置完成,看看具体的效果即可。
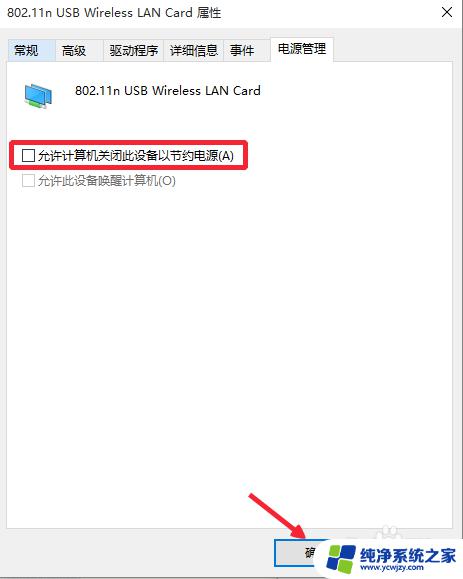
以上是win10不断重新联网的全部内容,如果您遇到此现象,请根据本文的方法解决,希望这能对您有所帮助。