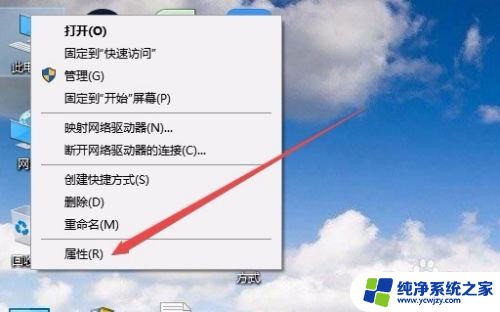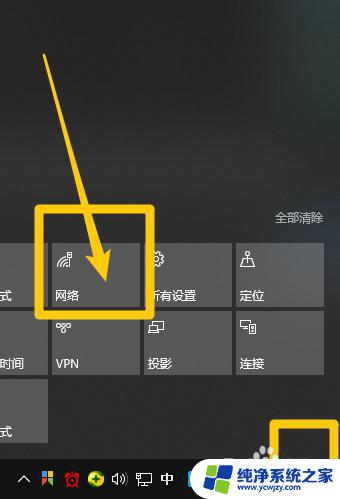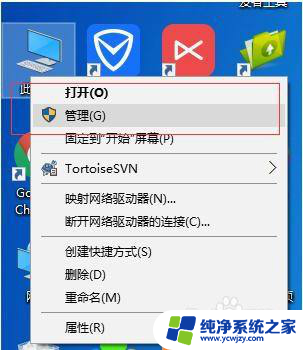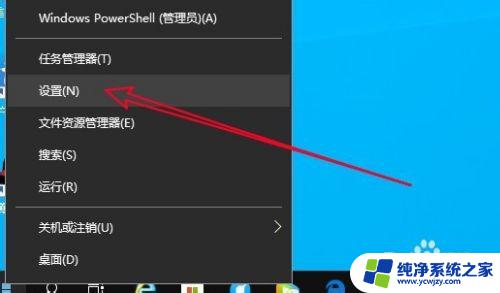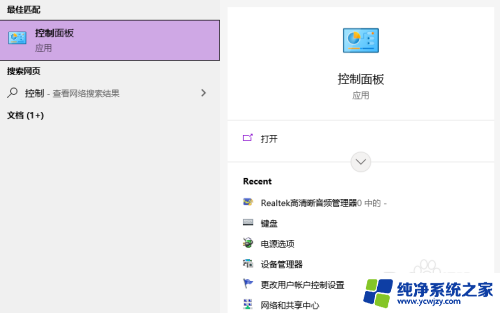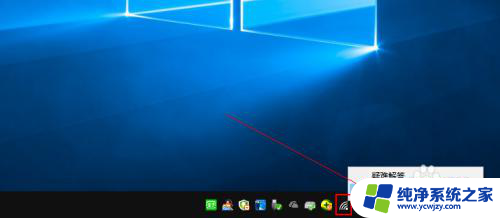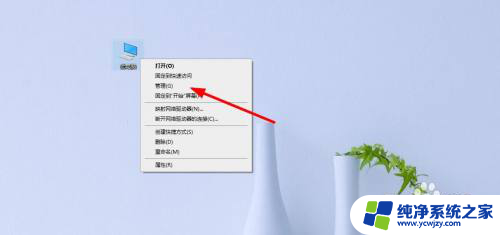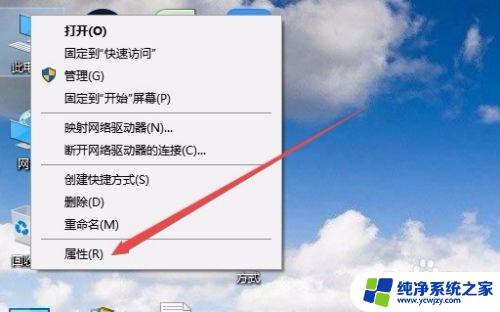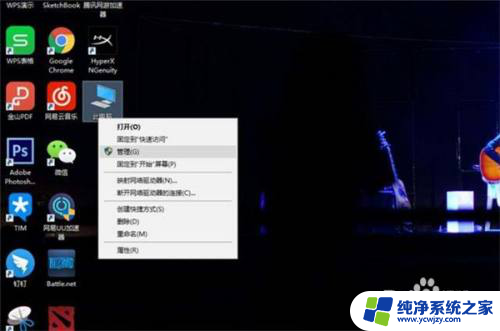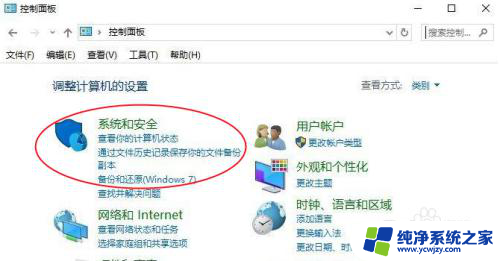win10电脑断网 win10怎么手动断网连接
更新时间:2023-08-10 16:40:58作者:jiang
近年来随着互联网的普及和发展,电脑已经成为我们生活中不可或缺的一部分,然而有时候我们可能会遇到一些问题,例如在使用Win10电脑时突然断网的情况。这不仅会影响我们的工作和娱乐体验,还会给我们带来很多不便。为了解决这个问题,我们需要了解Win10怎么手动断网连接,以便在遇到断网问题时能够及时解决。在本文中我们将探讨Win10电脑断网的原因和解决方法,帮助大家更好地应对这一问题。
具体步骤:
1.首先鼠标左键单击开始按钮,选择设置,如下图所示
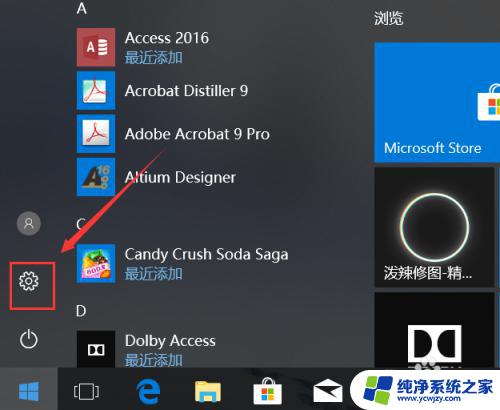
2.进入设置界面,点击网络和Internet,如下图所示
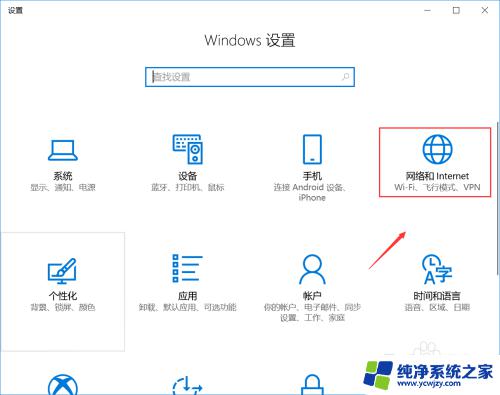
3.进入网络和Internet,如果连接eider是无线网络。点击wlan选项卡,如下图所示
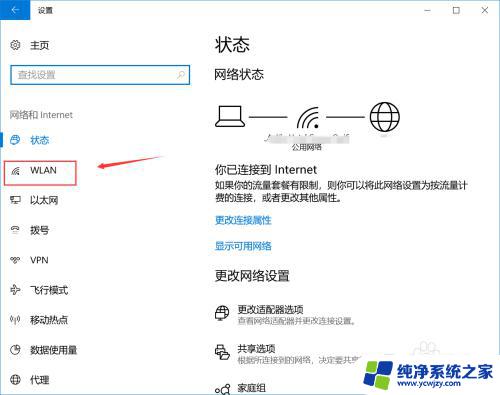
4.我们直接将wlan开关关闭即可,如下图所示
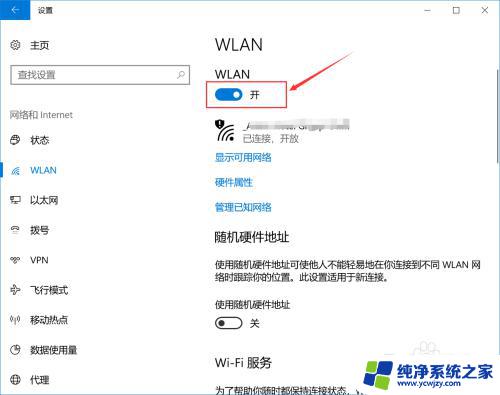
5.如果是链接的是有线网络,点击以太网。找到更改适配器设置,点击进入,如下图所示

6.进入网卡列表,找到有线网卡,右键单击,选择禁用,如下图所示
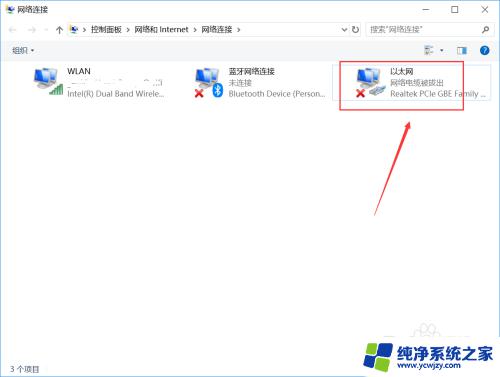
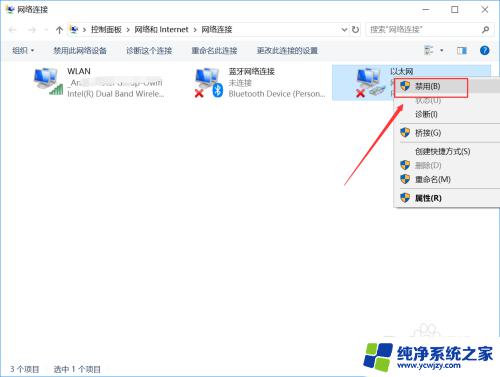
7.如果你想开启有限连接,进入这个界面。 右键单击选择启用即可,如下图所示
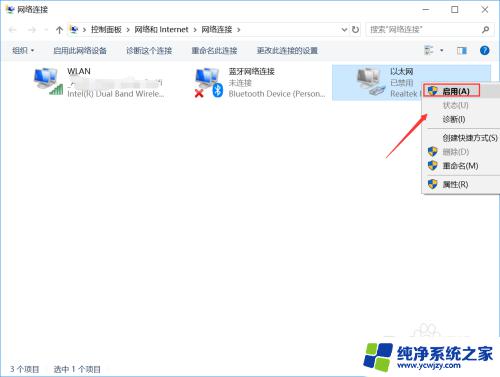
以上是关于Win10电脑断网的全部内容,如果您遇到相同的情况,您可以按照小编的方法解决。