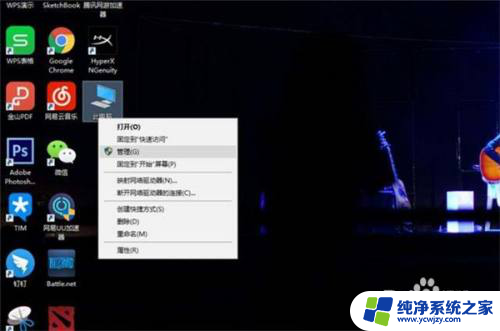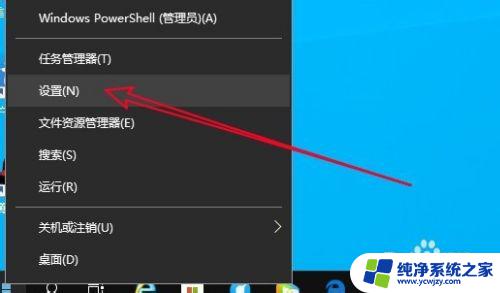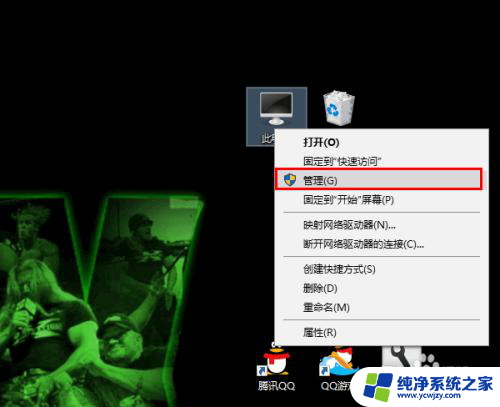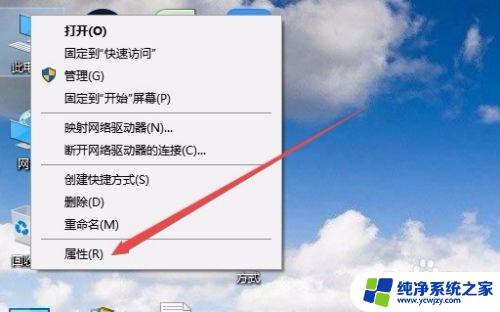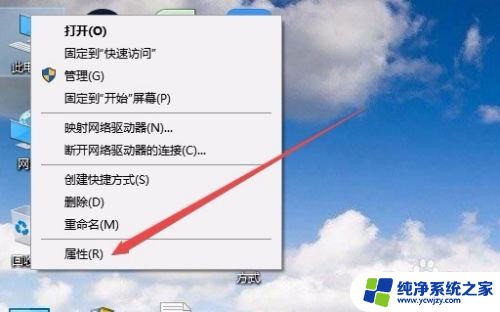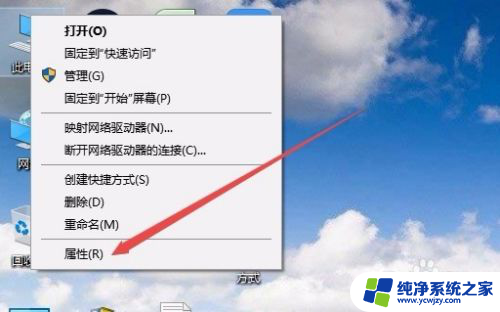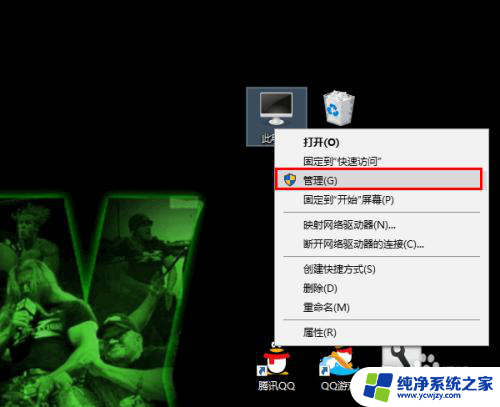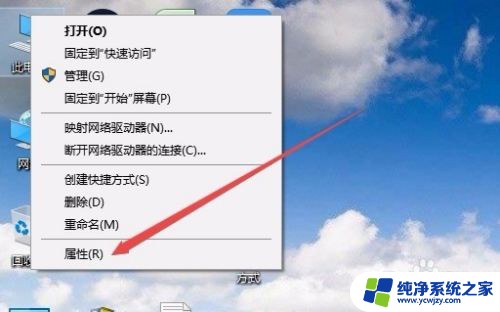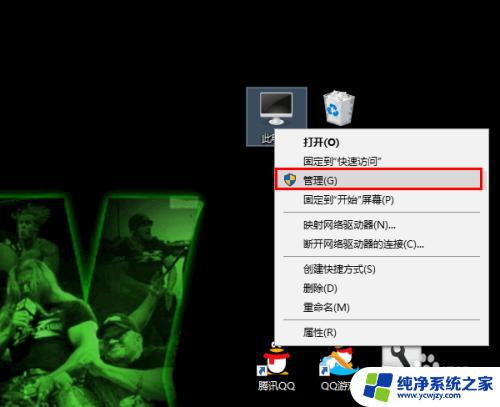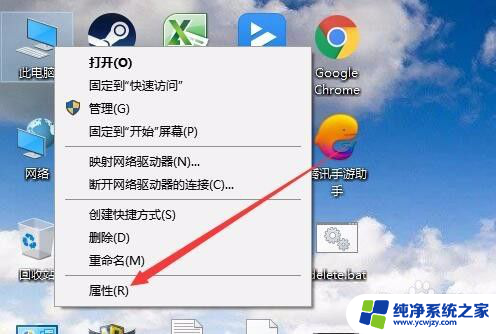win10笔记本老是断网 Win10系统经常掉线自动断网怎么办
如今Win10笔记本已经成为我们日常生活必不可少的工具之一,许多用户却遇到了一个令人头疼的问题,就是Win10笔记本老是断网。这种频繁的网络断开不仅影响了我们正常的上网体验,还可能导致工作或学习的延误。面对这个问题,我们应该如何解决呢?在本文中将为大家介绍一些解决Win10系统经常掉线自动断网的方法。
方法如下:
1.在Windows10系统桌面,右键点击屏幕左下角的开始按钮,在弹出菜单中选择“设置”的菜单项。
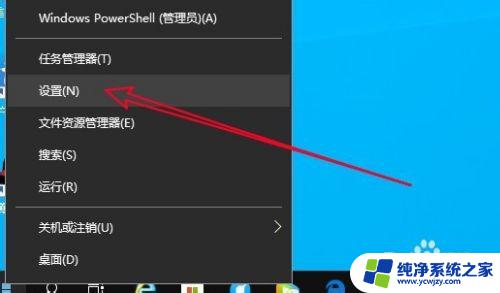
2.然后在打开的Windows设置窗口中点击“网络和Internet”的图标。
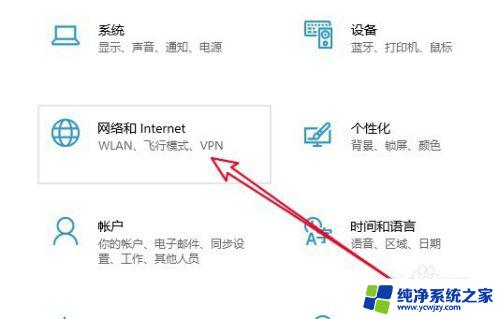
3.在打开的网络设置窗口中,点击右侧的“更改适配器选项”的快捷链接。
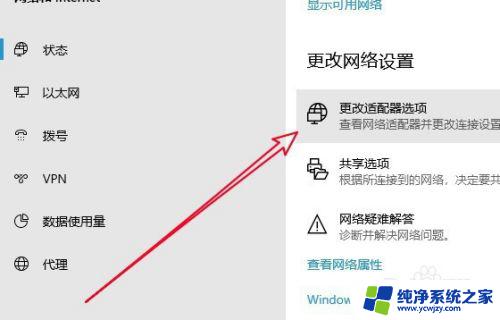
4.在打开的更改适配器窗口中,右键点击以太网网卡,在弹出菜单中选择“属性”的菜单项。
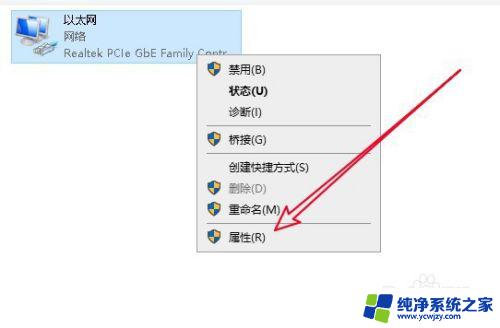
5.接下来在打开的窗口中选择“配置”按钮
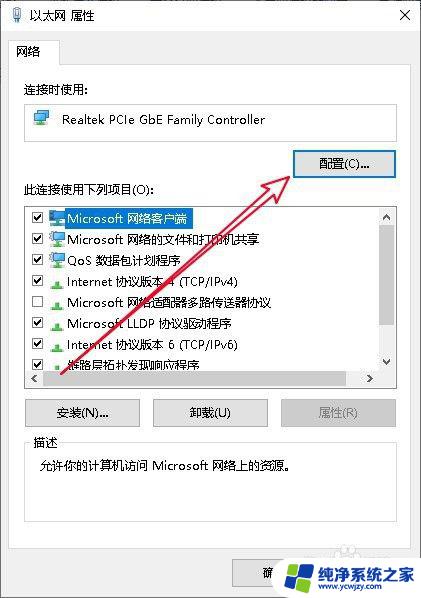
6.这时就会打开网卡的属性窗口,在窗口中点击“高级”的选项卡。
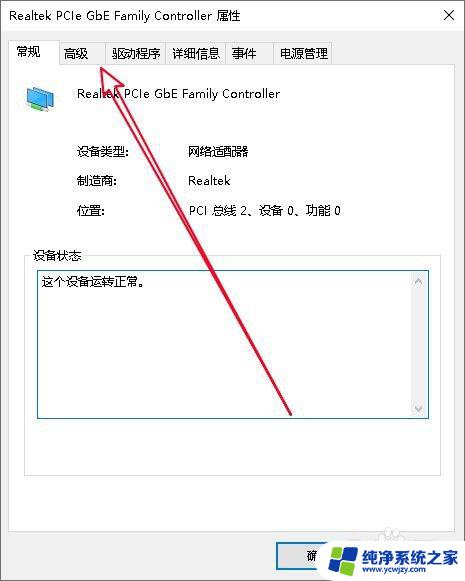
7.然后在打开的高级窗口中,我们找到“连接速度和双工模式”的设置项。在右侧的值下拉菜单中选择“100Mbps全双工”菜单项就可以了。
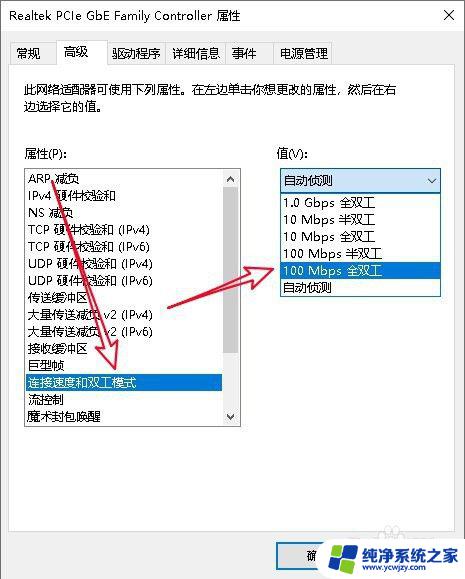
8.接下来我们再切换到网卡属性的“电源管理”的窗口,取消“允许计算机关闭此设备以节约电源”前面的勾选就可以了。
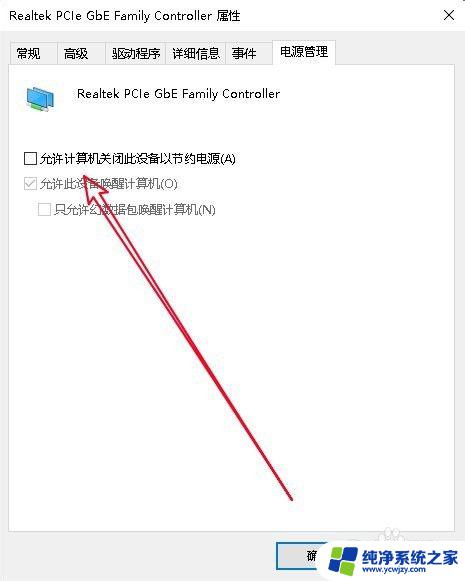
9.总结:
1、打开Windows设置窗口
2、打开更改适配器选项窗口
3、接着打开网卡的配置窗口
4、切换到网卡属性高级窗口
5、设置连接速度为全双工菜单
6、取消节约电源设备前的复选

以上就是Win10笔记本老是断网的解决方法,如果您遇到了类似的问题,不妨参考本文提供的方法操作,希望能够对您有所帮助。