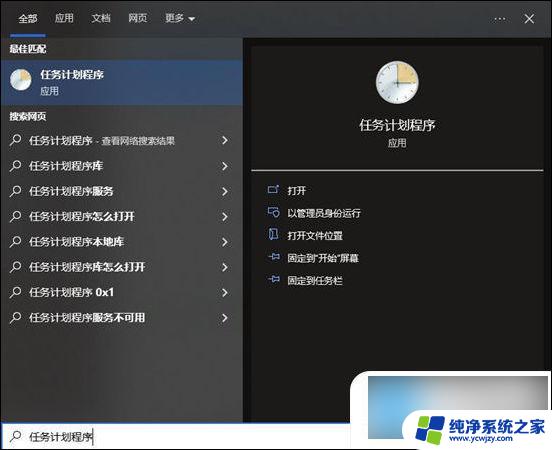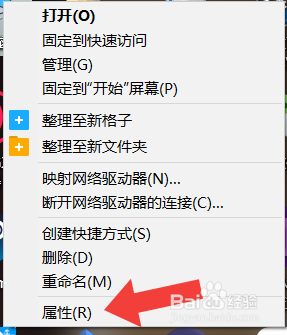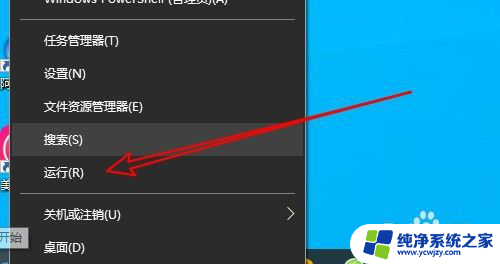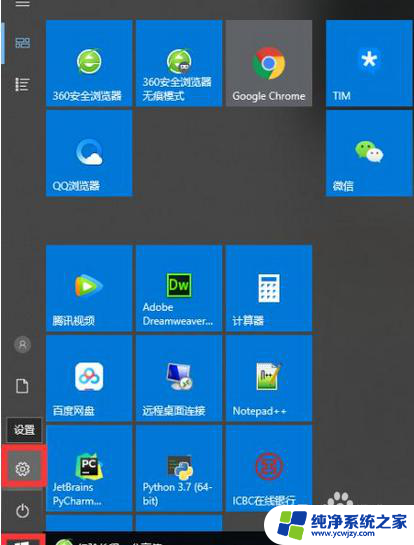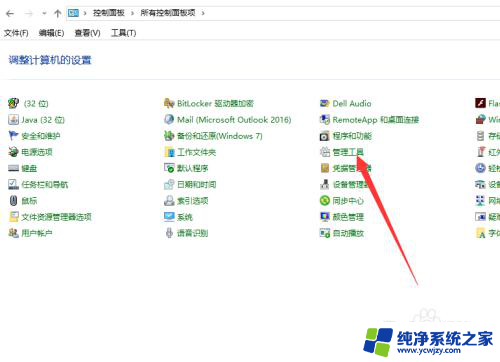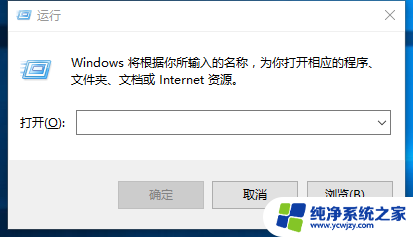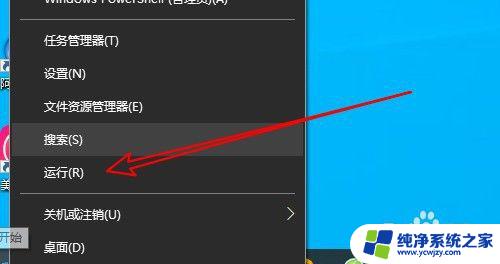win10台式定时开机
Win10系统作为目前广泛使用的操作系统之一,在日常使用中有着诸多便利功能,其中定时开关机功能便是Win10系统的一大特色之一。通过设置定时开关机,用户可以根据自己的工作、学习或生活习惯,灵活地安排电脑的开关机时间,提高工作效率和节省电力资源。Win10系统如何设置定时开关机呢?接下来我们将详细介绍Win10系统定时开关机的设置方法,让您轻松掌握这一实用功能。
步骤如下:
1.在左下方搜索栏搜索任务计划,打开任务计划程序;在出现的对话框里在操作的下方点击创建任务。
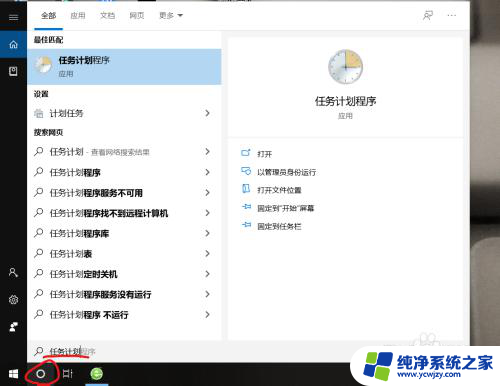
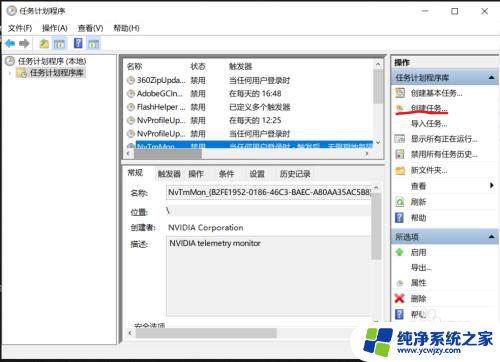
2.在常规的选项输入任务名称“定时关机”(名称可以自己取),描述也是一样;
点击触发器,新建选项,设置任务的频率和开始时间,设置好后点击确定。
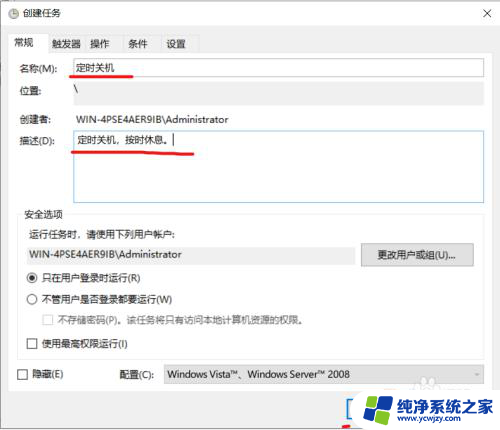
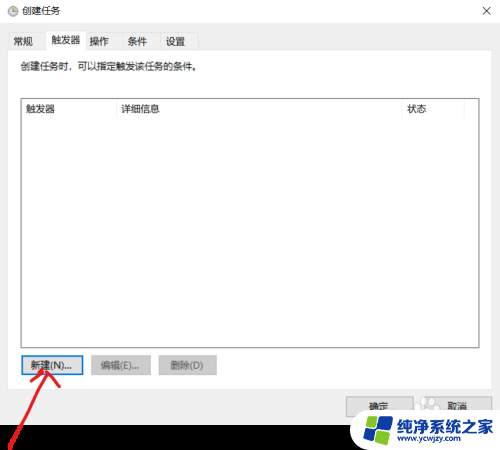
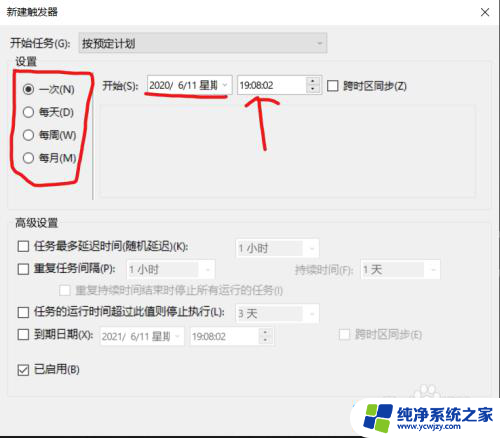
3.点击操作按钮,新建;出现的对话框里程序或脚本点击浏览;直接在文件处输入shutdown,在出现的选项中选择shutdown.exe,这是就是关机的程序,点击打开,在添加参数后输入-s,点击确定。
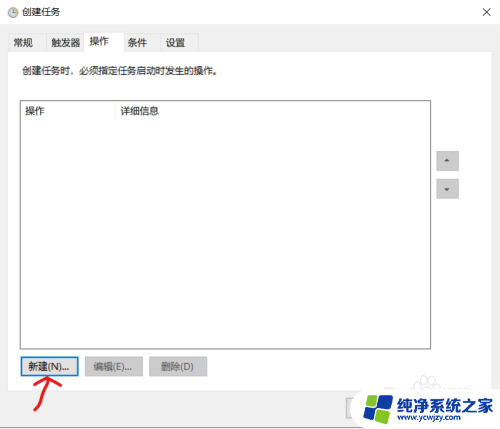
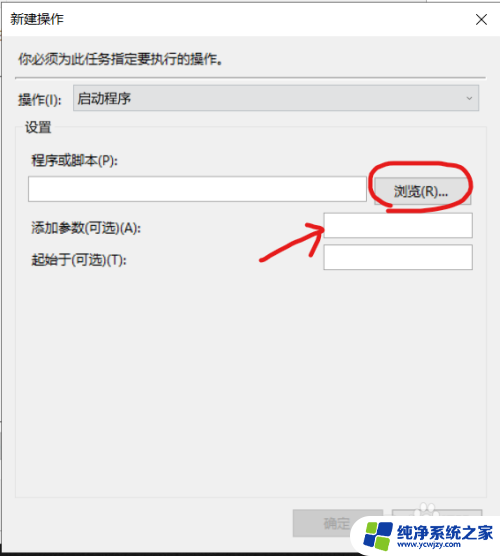
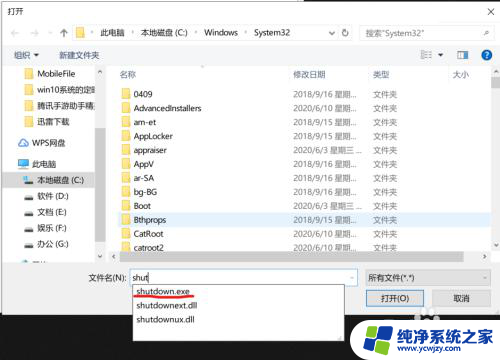
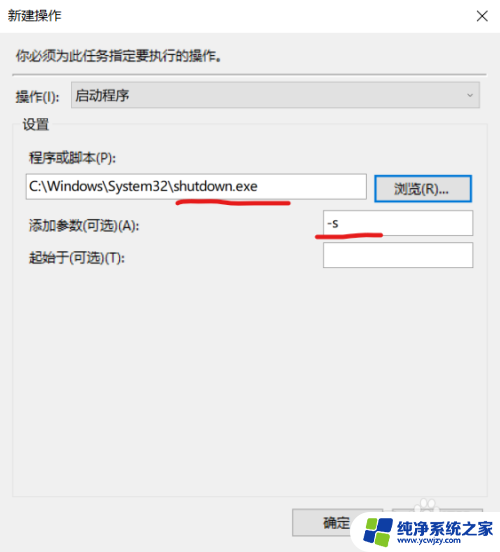
4.可以看见启动程序后缀名未shutdown.exe -s,点击确定。在任务计划程序库中就可以看见刚才建立的任务,定时关机。如果不想该计划,选取后点击鼠标右键删除或禁用即可。
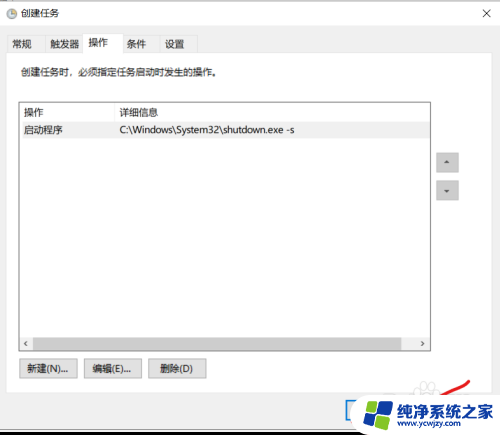
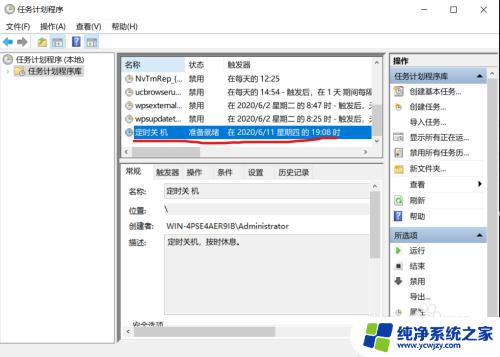
5.第二种方法,按win+R键打开运行。输入指令shutdown -s -t XXX,其中“XXX”代表时间单位是秒,shutdown -s -t代表自动关机。如图,表示600秒后自动关机。点击确定就可以看见系统提示;如果想撤销关机操作,在运行里输入shutdown -a即可取消。
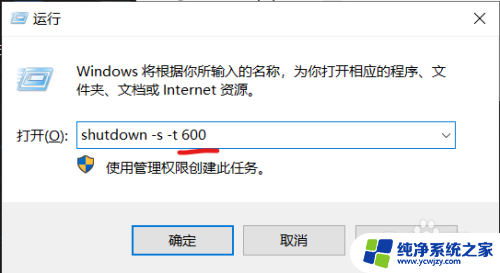
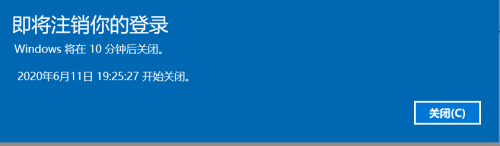
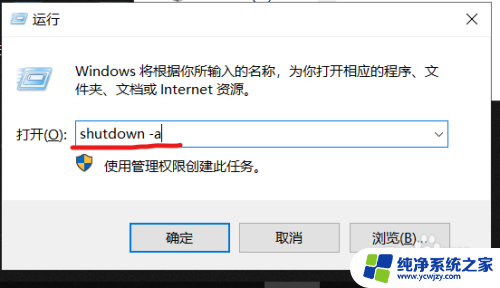
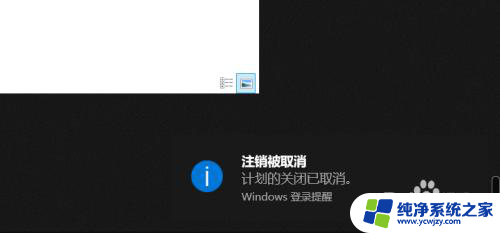
以上就是win10台式机定时开机的全部内容,若遇到相同问题的用户可参考本文中介绍的步骤进行修复,希望能对大家有所帮助。