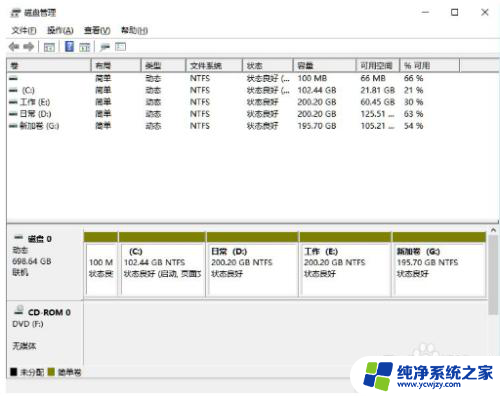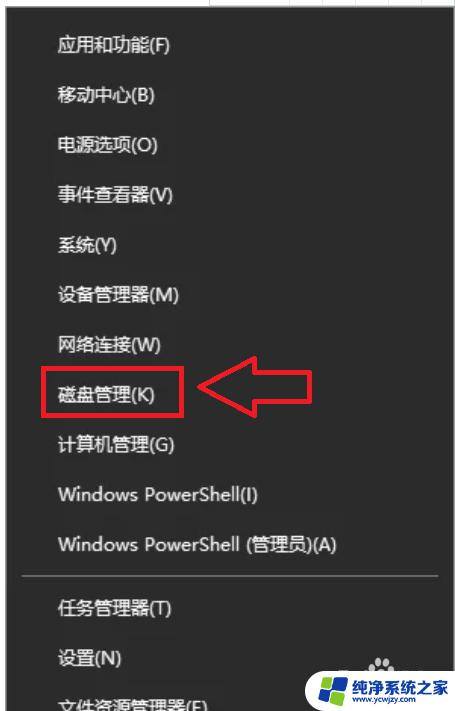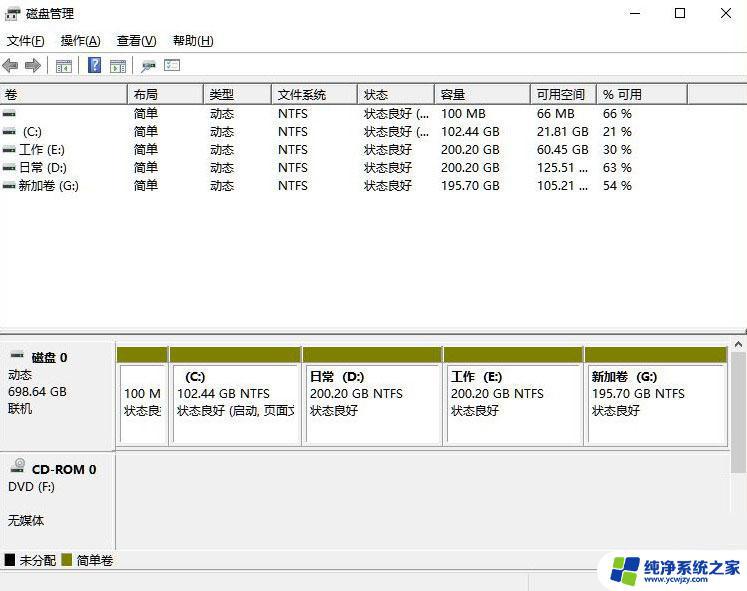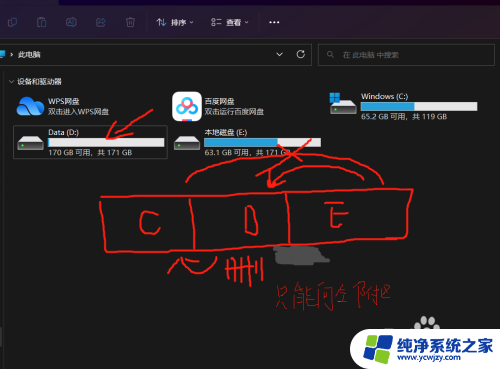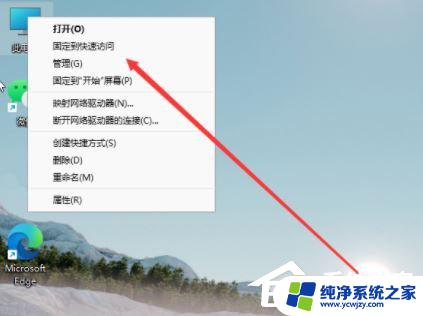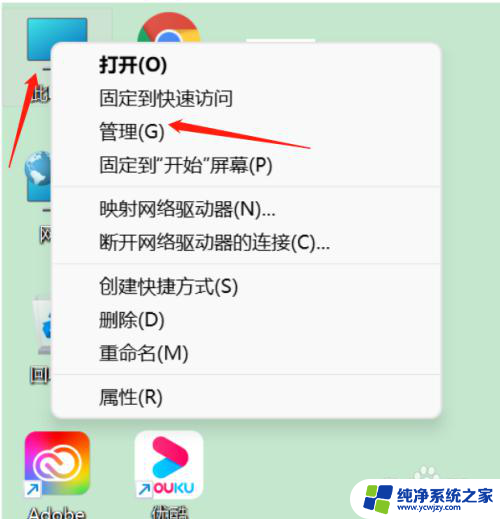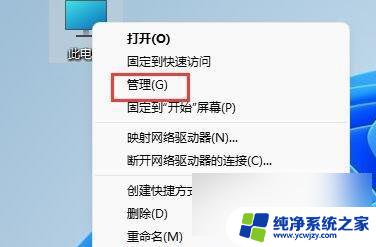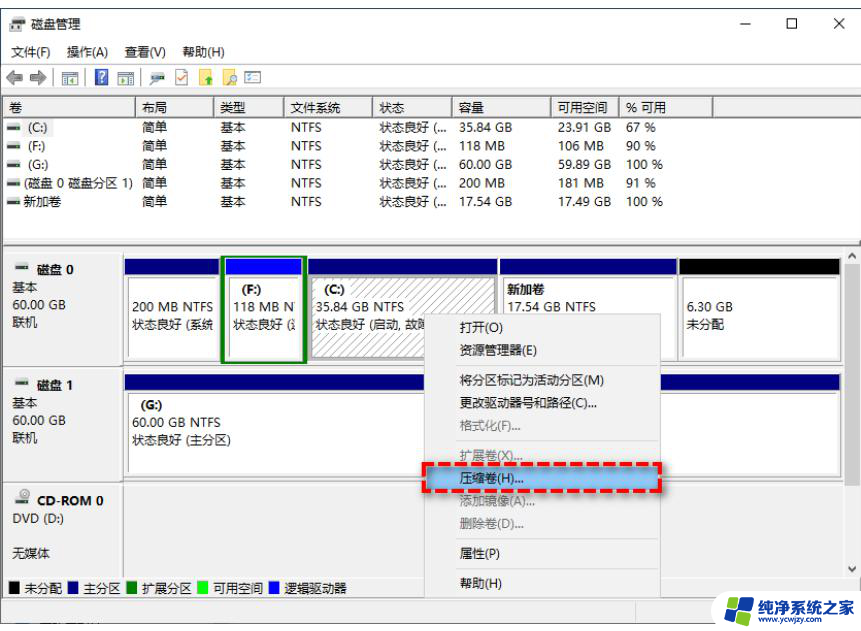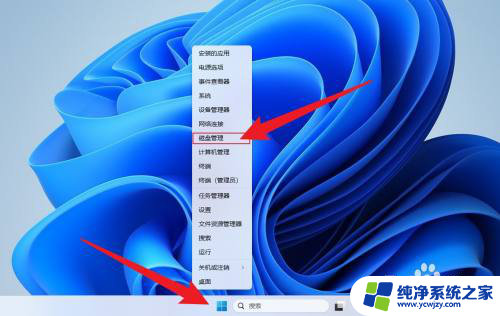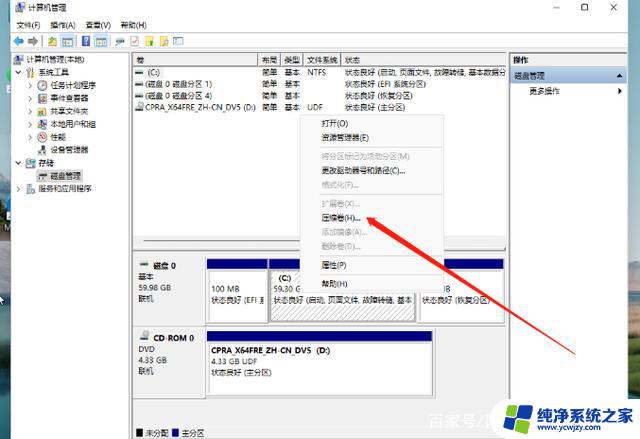win11系统电脑磁盘怎么重新分区 win11分盘分错了怎么重新划分
更新时间:2024-02-18 11:43:52作者:jiang
随着Win11系统的发布,许多电脑用户迫不及待地升级了操作系统,但在分盘过程中可能会出现错误,当Win11系统电脑磁盘分区出现问题时,重新划分是解决方案之一。重新分区可以帮助我们优化磁盘空间的利用,提高系统的效率和稳定性。本文将介绍Win11系统电脑磁盘重新分区的方法和步骤,帮助大家解决分盘错误的困扰。
具体步骤:
1.右键点击“我的电脑”选择管理选项,然后在计算机管理页面点击【存储】选项找到【磁盘管理】。
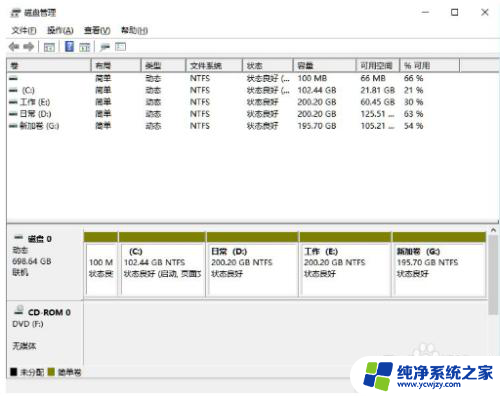
2.此时鼠标右键点击需要分区的磁盘,我们选择【压缩卷】功能。
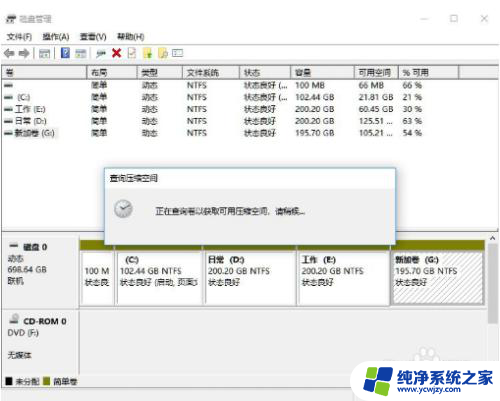
3.点击页面当中的【输入压缩空间量】输入自己想要设置的容量,完成后点击【压缩】。
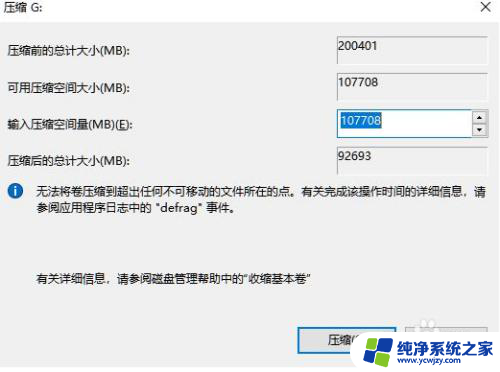
4.压缩完成我们可以看到下方出现了个黑色的区域就是未分配的容量,我们鼠标右键点击该位置。选择【新建简单卷】。

5.进入到新建卷的向导当中,点击下一步。
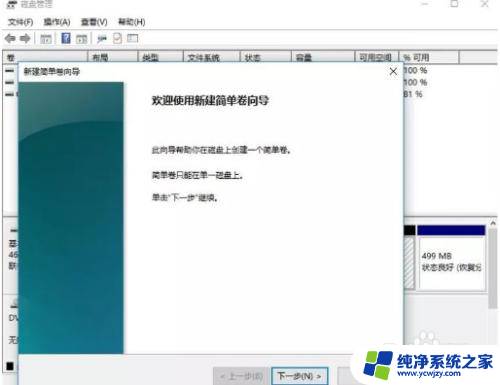
6.最后设置完成后就可以看到刚刚分区的磁盘了。
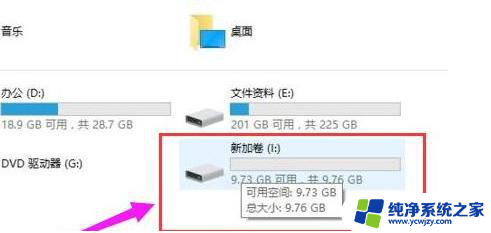
以上是有关如何重新分区win11系统电脑磁盘的全部内容,如果您遇到这种情况,可以按照小编的方法来解决,希望这能对大家有所帮助。