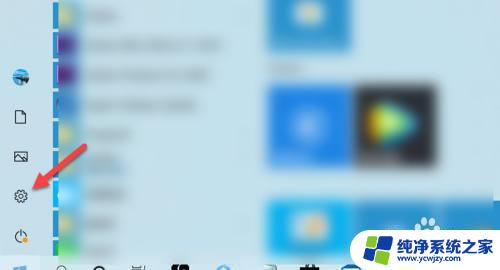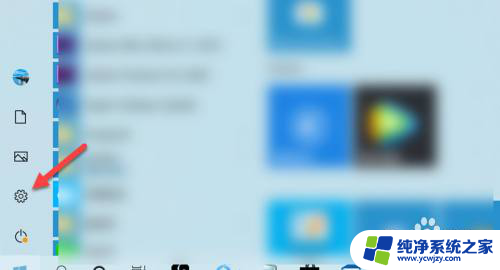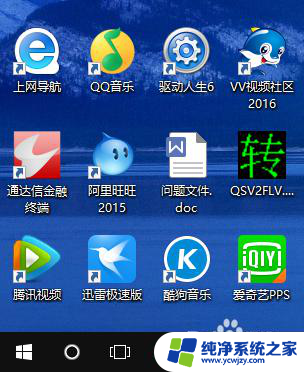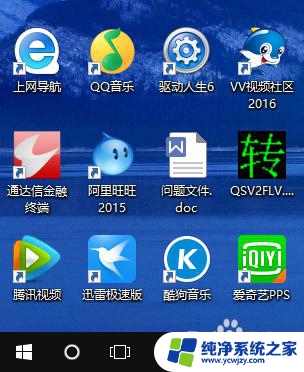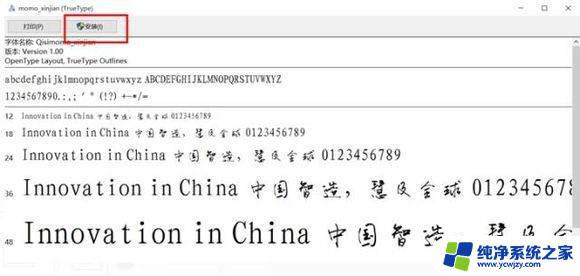win10如何设置字体样式 Win10系统字体样式调整技巧
更新时间:2023-10-27 09:00:25作者:jiang
win10如何设置字体样式,Win10系统作为目前最新的操作系统版本,给用户带来了许多全新的特性和功能,其中字体样式调整是一个备受用户关注的重要方面。通过适当的字体样式设置,我们可以使电脑界面更加个性化,同时也能提高阅读体验和工作效率。对于一些不熟悉Win10系统的用户来说,如何设置字体样式可能会成为一个难题。在本文中我们将介绍一些简单实用的Win10字体样式调整技巧,帮助大家轻松地实现个性化的界面设置。无论是修改桌面字体、调整字体大小,还是更换系统默认字体,这些技巧都将为大家提供参考和指导。让我们一起来探索Win10系统中字体样式的奥秘吧!
操作方法:
1.打开电脑开始界面,点击设置图标。
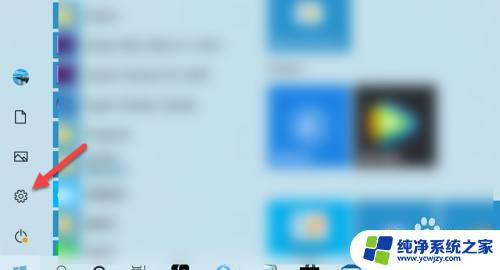
2.进入设置界面,点击个性化。
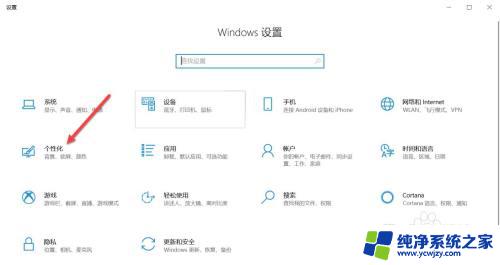
3.进入个性化界面,点击字体。
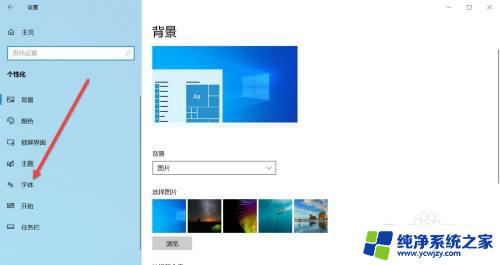
4.点击所有语言,可根据语言来筛选字体。
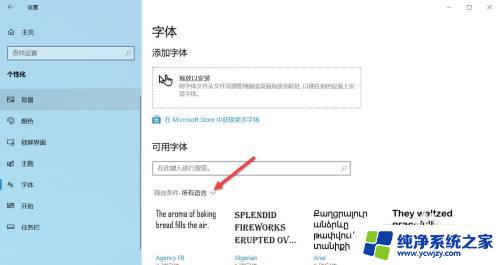
5.在弹出的菜单栏点击中文简体。
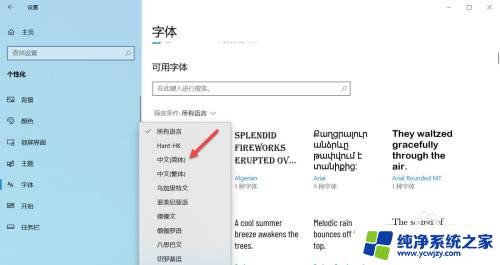
6.页面显示中文简体模式下所有字体样式,可根据个人喜好选择字体样式。
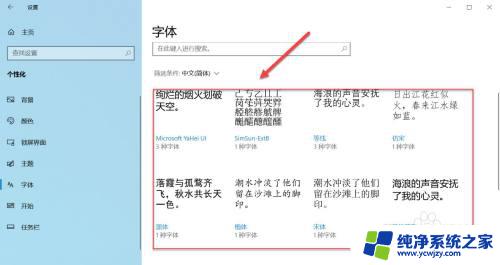
这就是win10如何设置字体样式的全部内容,如果你也遇到同样的问题,可以参照我的方法来解决,希望我的方法能对你有所帮助。