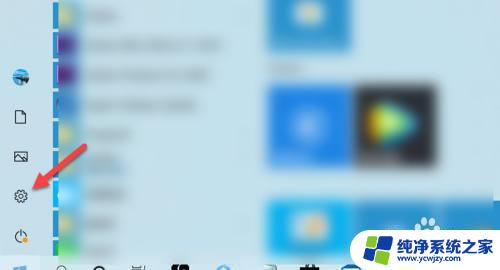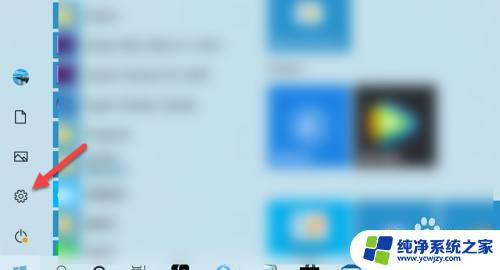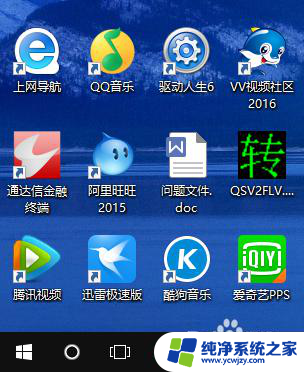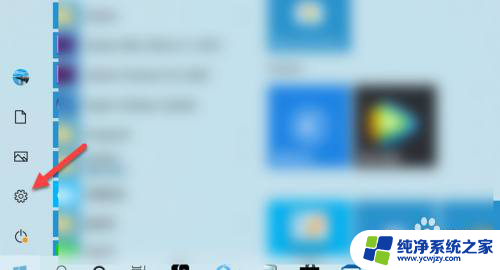如何调整电脑字体格式 Win10系统字体样式调整方法
更新时间:2024-03-23 17:55:54作者:xiaoliu
在如今数字化的时代,电脑已经成为我们生活中不可或缺的一部分,有时候我们可能会对电脑字体的样式感到厌倦或不满意。幸运的是Win10系统提供了简便的方法来调整电脑字体格式,让我们的使用体验更加个性化和舒适。通过这些调整,我们可以改变字体的大小、颜色、字型等等,使得字体在屏幕上更加清晰、易读,并且符合我们的审美观。接下来让我们一起探索Win10系统字体样式调整方法,让我们的电脑界面焕然一新。
具体方法:
1.打开电脑开始界面,点击设置图标。
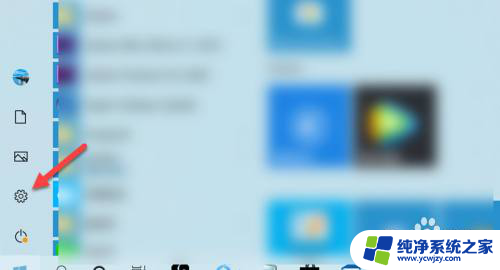
2.进入设置界面,点击个性化。
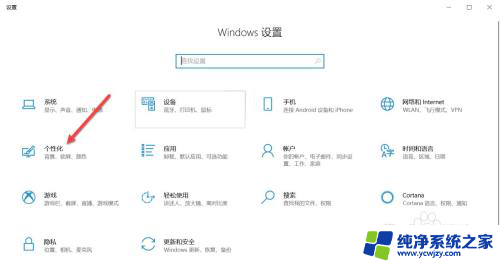
3.进入个性化界面,点击字体。
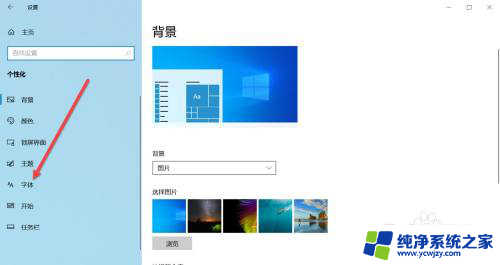
4.点击所有语言,可根据语言来筛选字体。
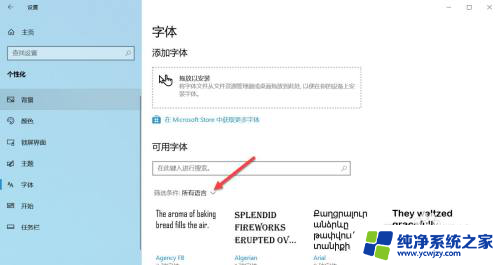
5.在弹出的菜单栏点击中文简体。
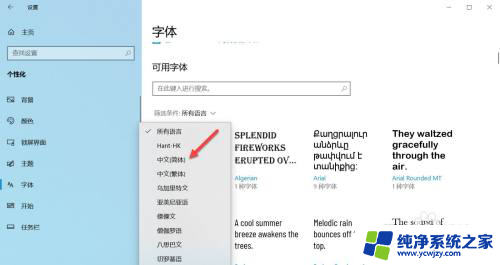
6.页面显示中文简体模式下所有字体样式,可根据个人喜好选择字体样式。
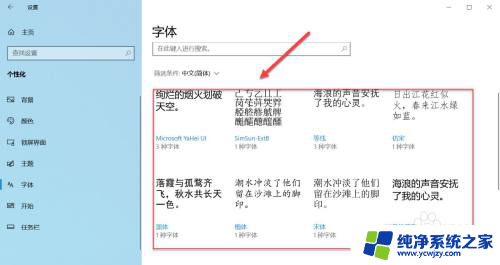
以上是调整电脑字体格式的完整内容,如果遇到这种情况,你可以按照以上步骤解决,非常简单快速。