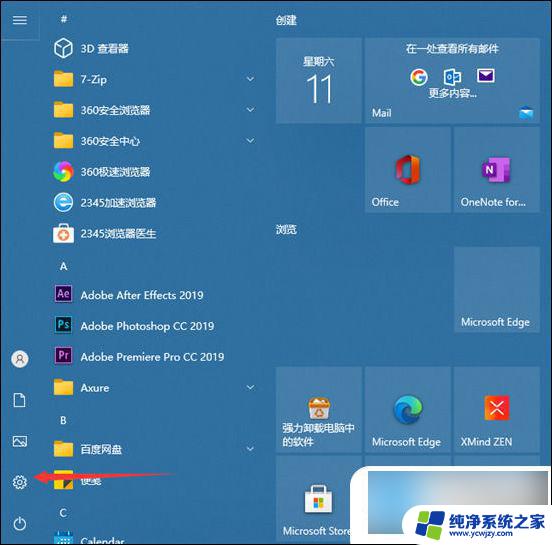字体调节大小 如何在WIN10电脑系统中调整字体大小
在如今信息爆炸的时代,电脑已经成为我们生活中不可或缺的一部分,WIN10电脑系统作为最新的操作系统版本,为用户提供了更多更便捷的功能。其中字体调节大小是一个非常实用且经常被使用的功能之一。在WIN10电脑系统中,我们可以根据个人偏好和需求来调整字体的大小,以使得阅读和操作更加舒适和方便。不论是文字的放大还是缩小,WIN10都能迅速响应用户的需求并进行相应的调整。接下来我们将详细介绍如何在WIN10电脑系统中调整字体大小,帮助您更好地使用电脑系统。
具体方法:
1.首先我们进入到win10系统的桌面,鼠标右键点击空白区域。如图所示。

2.然后在弹出来的选项卡里面,点击下方的【个性化】选型,如图所示。
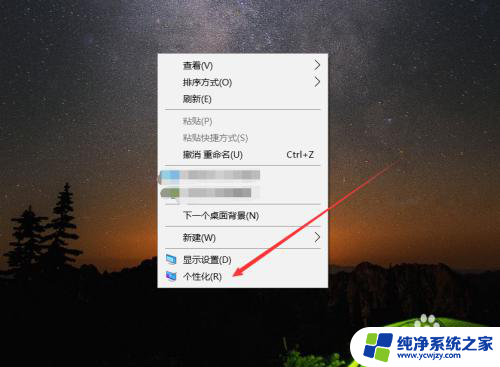
3.然后在来到的窗口里面,点击左侧的【字体】选项,如图所示。
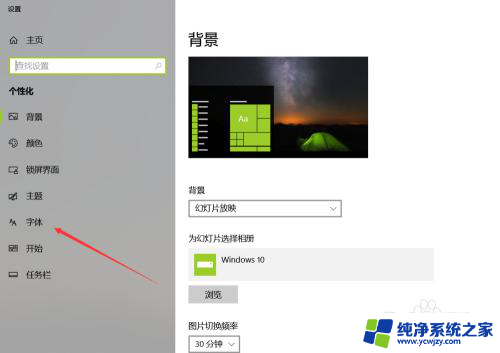
4.之后我们在里面可以看到win10里面的全部字体,我们点击语言选择下来箭头。如图所示。
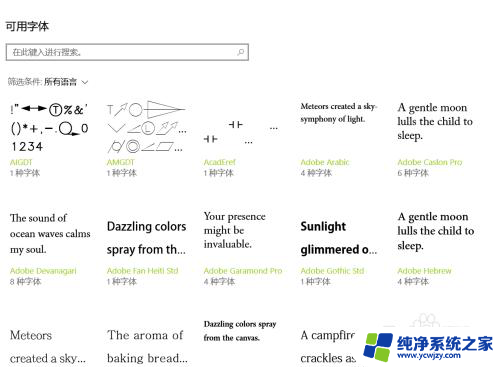
5.之后在打开的选型卡里面点击【中文】,进入到里面,如图所示。
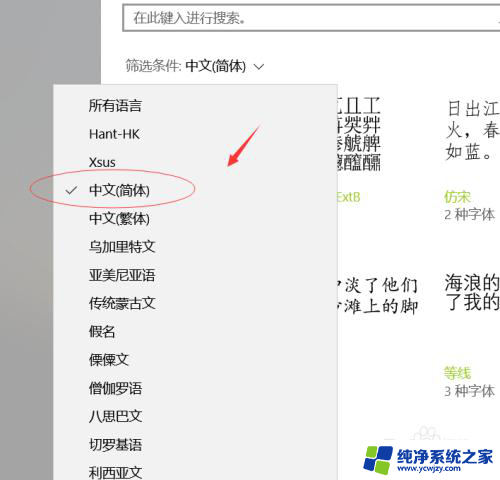
6.然后我们在里面点击选中即可,就能进入到这个自己的调整界面,如图所示。
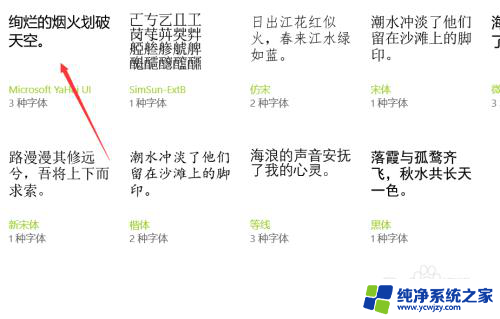
7.最后我们在里面可以看到更改字体大小的地方,我们滑动滑块就可以调整字体大小。如图所示。
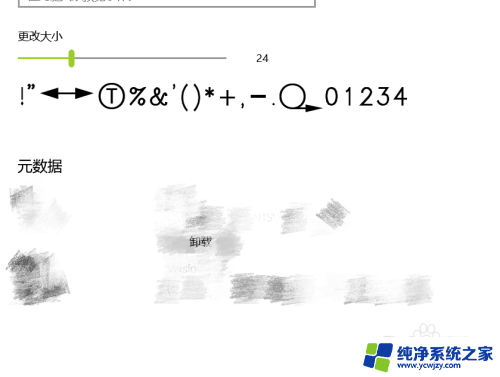
以上就是关于字体调节大小的全部内容,如果有遇到相同情况的用户,可以按照小编提供的方法来解决。