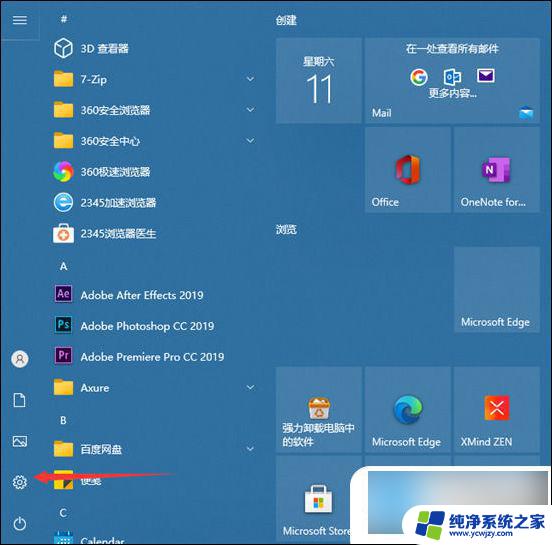电脑字体如何调大小 WIN10电脑系统字体大小调整方法
随着科技的不断发展,电脑已经成为我们生活中不可或缺的一部分,随着年龄的增长或者视力问题的出现,我们可能会发现电脑屏幕上的字体变得越来越难以辨认。而在WIN10电脑系统中,调整字体大小却变得异常简单。无论是放大还是缩小字体,只需几个简单的步骤,就能轻松满足我们的需求。接下来让我们一起来了解一下WIN10电脑系统中如何调整字体大小的方法吧!
方法如下:
1.首先我们进入到win10系统的桌面,鼠标右键点击空白区域。如图所示。

2.然后在弹出来的选项卡里面,点击下方的【个性化】选型,如图所示。
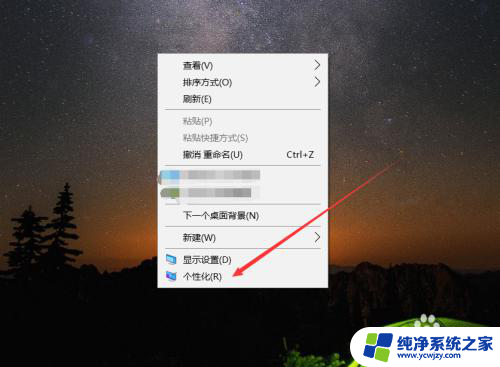
3.然后在来到的窗口里面,点击左侧的【字体】选项,如图所示。
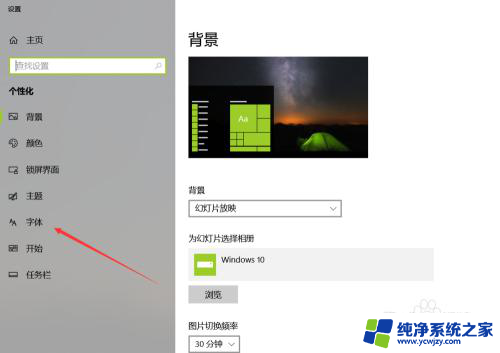
4.之后我们在里面可以看到win10里面的全部字体,我们点击语言选择下来箭头。如图所示。
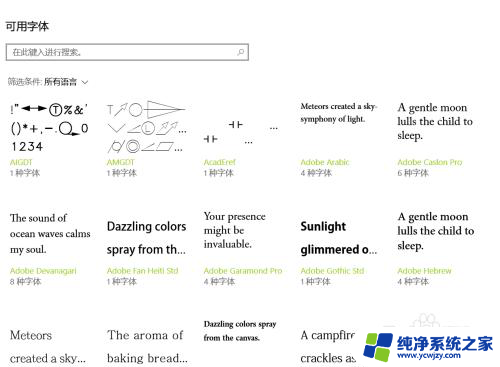
5.之后在打开的选型卡里面点击【中文】,进入到里面,如图所示。
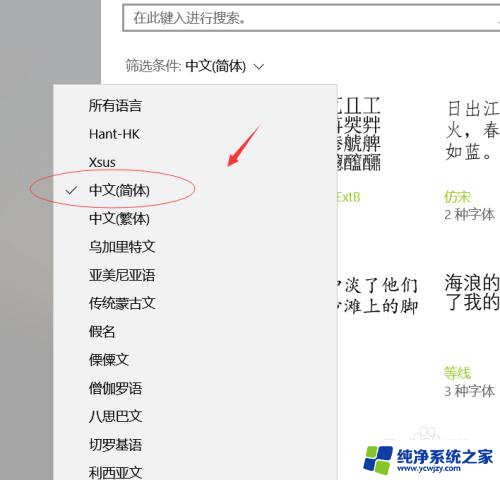
6.然后我们在里面点击选中即可,就能进入到这个自己的调整界面,如图所示。
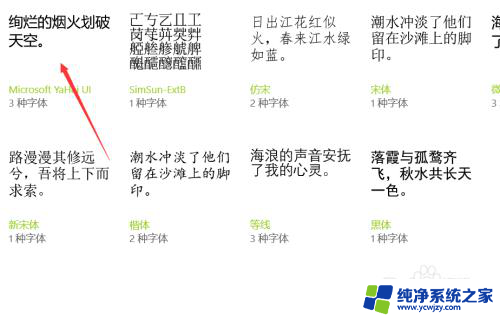
7.最后我们在里面可以看到更改字体大小的地方,我们滑动滑块就可以调整字体大小。如图所示。
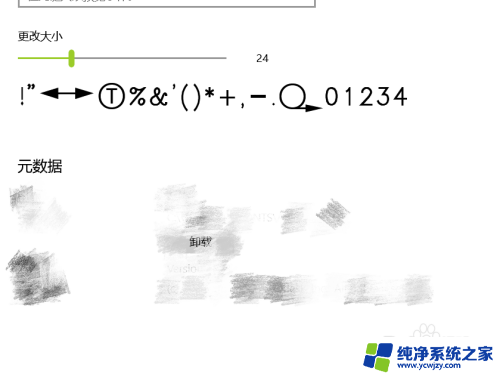
以上就是调整电脑字体大小的全部内容,如果遇到这种情况,你可以按照以上操作解决问题,非常简单快速。