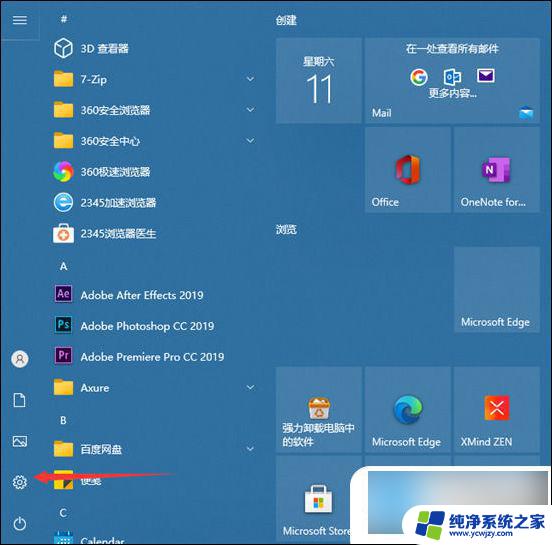温10系统怎么调节字体大小 WIN10电脑系统字体大小调整教程 Windows 10如何调整字体大小
温10系统怎么调节字体大小,在使用Windows 10电脑系统时,我们经常会遇到需要调节字体大小的情况,无论是为了方便阅读,还是为了适应不同的显示屏尺寸,调整字体大小都是一项重要的操作。幸运的是Windows 10提供了一套简便的方法来满足我们的需求。通过温10系统的设置菜单,我们可以轻松地调整字体大小,以便更好地满足我们的个性化需求。接下来我们将介绍如何在Windows 10中调节字体大小,让我们的电脑使用体验更加舒适和高效。
步骤如下:
1.首先我们进入到win10系统的桌面,鼠标右键点击空白区域。如图所示。

2.然后在弹出来的选项卡里面,点击下方的【个性化】选型,如图所示。
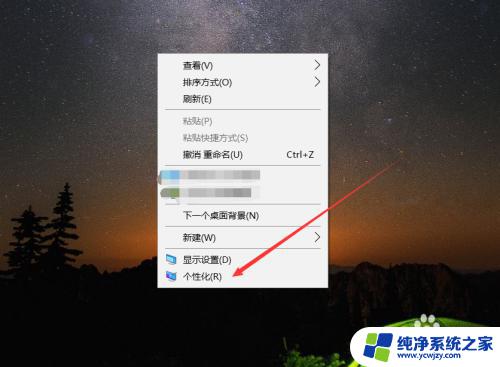
3.然后在来到的窗口里面,点击左侧的【字体】选项,如图所示。
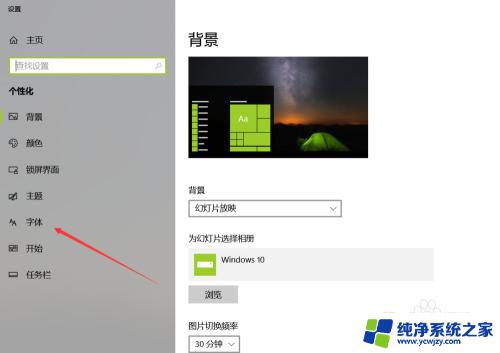
4.之后我们在里面可以看到win10里面的全部字体,我们点击语言选择下来箭头。如图所示。
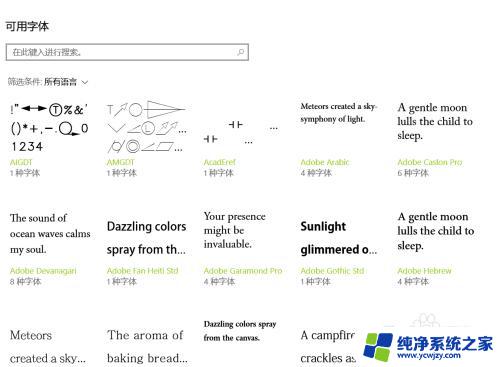
5.之后在打开的选型卡里面点击【中文】,进入到里面,如图所示。
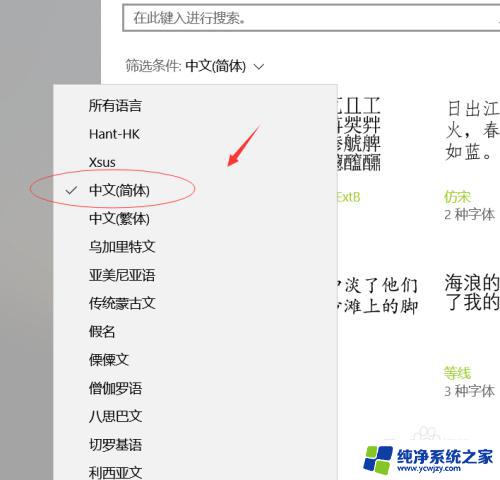
6.然后我们在里面点击选中即可,就能进入到这个自己的调整界面,如图所示。
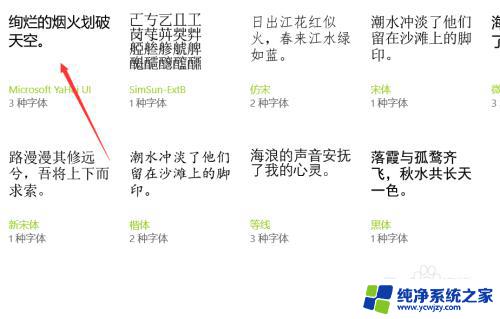
7.最后我们在里面可以看到更改字体大小的地方,我们滑动滑块就可以调整字体大小。如图所示。
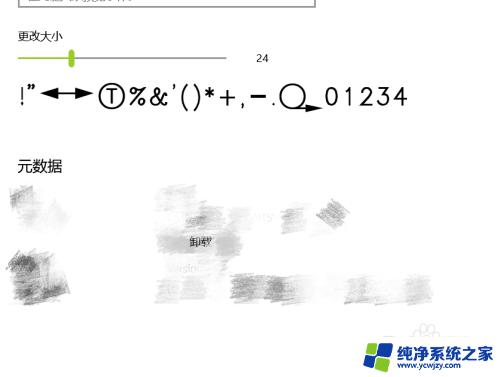
以上是调节温10系统字体大小的全部内容,有需要的用户可以按照以上步骤进行操作,希望这篇文章对大家有所帮助。