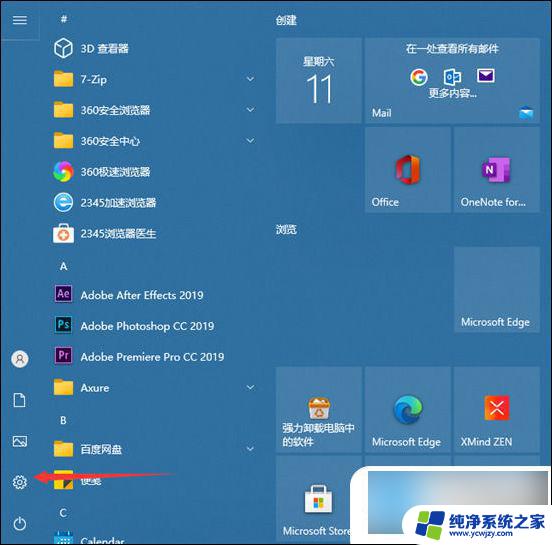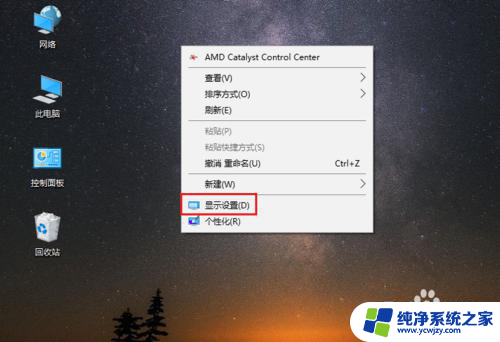电脑怎样调字体大小 WIN10电脑系统字体大小调整方法
在现代社会电脑已经成为人们生活中不可或缺的工具之一,随着人们对电脑使用需求的不断增加,对电脑系统的个性化设置也变得越来越重要。其中之一就是调整电脑系统的字体大小,以满足不同用户对字体大小的需求。在WIN10电脑系统中,调整字体大小非常简便,只需要几个简单的步骤就可以完成。接下来我们将介绍一下WIN10电脑系统字体大小调整的方法,帮助大家轻松实现个性化的字体设置。
步骤如下:
1.首先我们进入到win10系统的桌面,鼠标右键点击空白区域。如图所示。

2.然后在弹出来的选项卡里面,点击下方的【个性化】选型,如图所示。
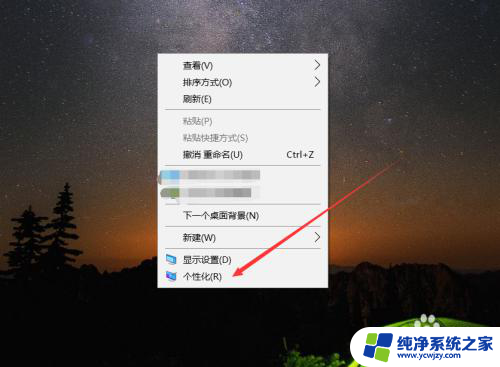
3.然后在来到的窗口里面,点击左侧的【字体】选项,如图所示。
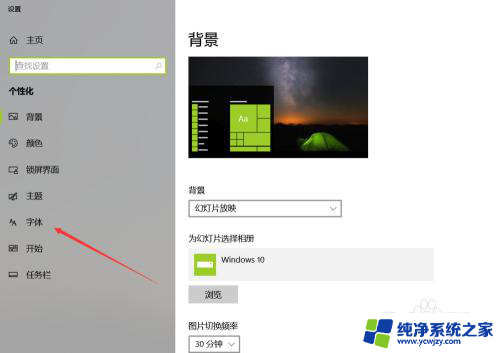
4.之后我们在里面可以看到win10里面的全部字体,我们点击语言选择下来箭头。如图所示。
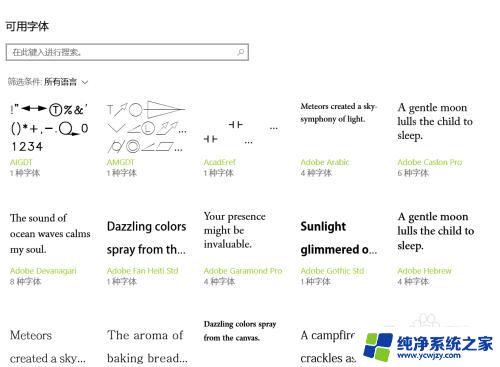
5.之后在打开的选型卡里面点击【中文】,进入到里面,如图所示。
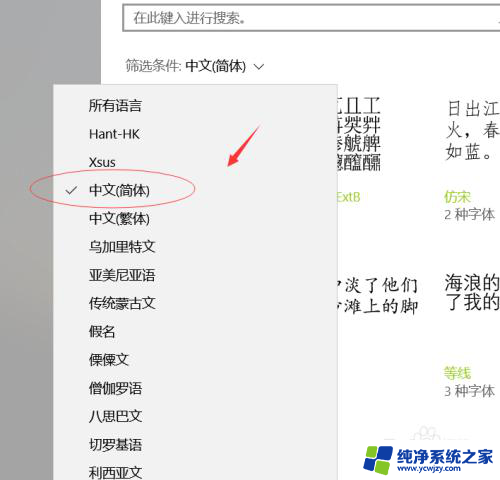
6.然后我们在里面点击选中即可,就能进入到这个自己的调整界面,如图所示。
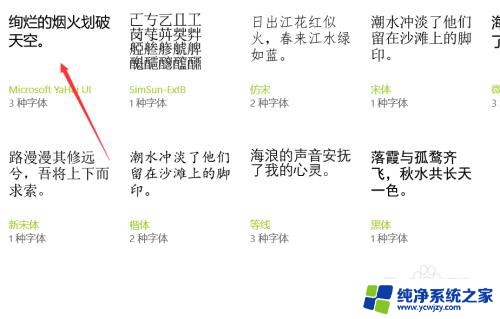
7.最后我们在里面可以看到更改字体大小的地方,我们滑动滑块就可以调整字体大小。如图所示。
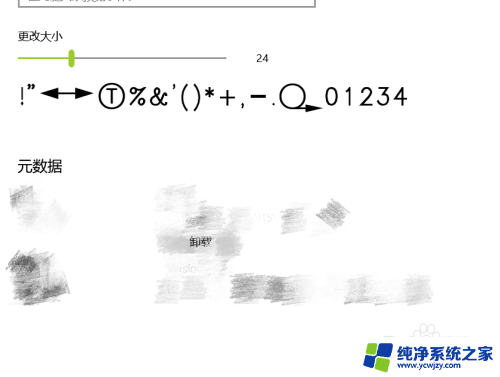
以上就是电脑如何调整字体大小的全部内容,如果你遇到这种问题,可以尝试按照以上方法解决,希望对大家有所帮助。