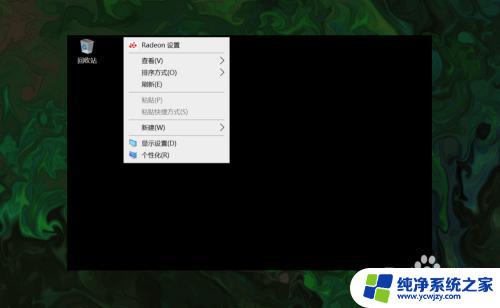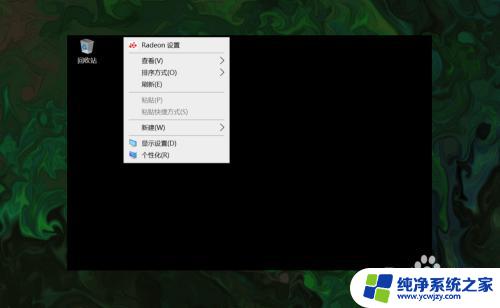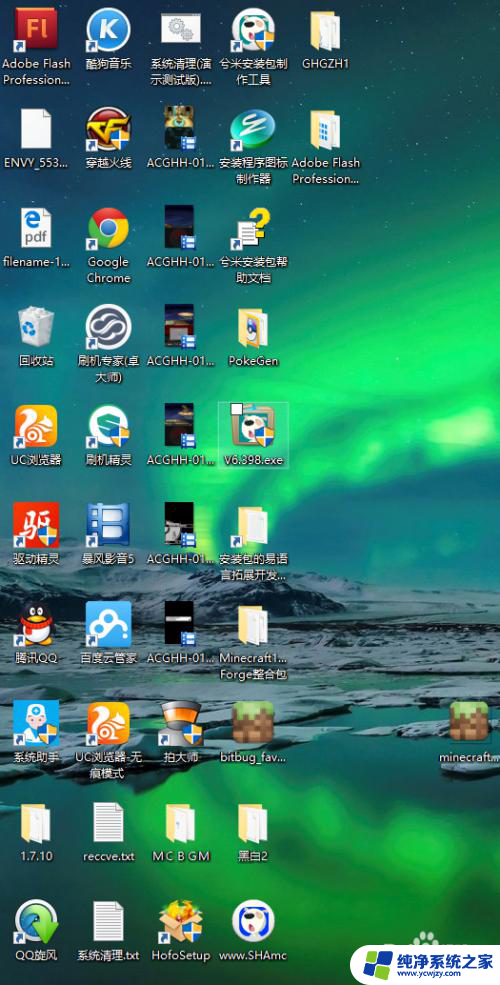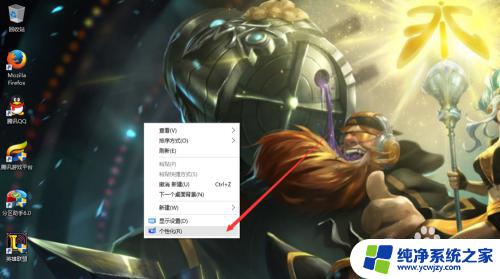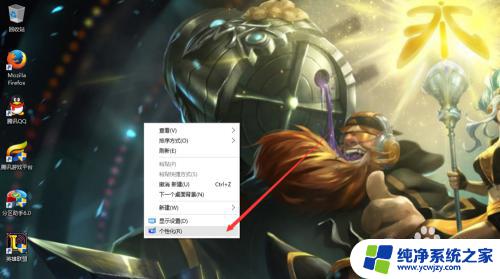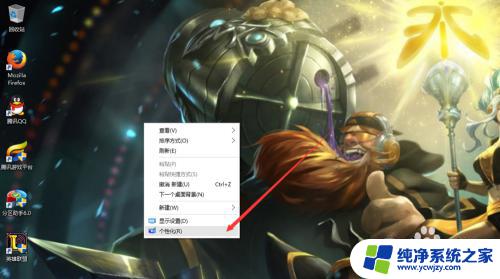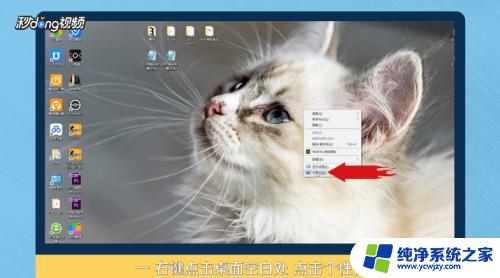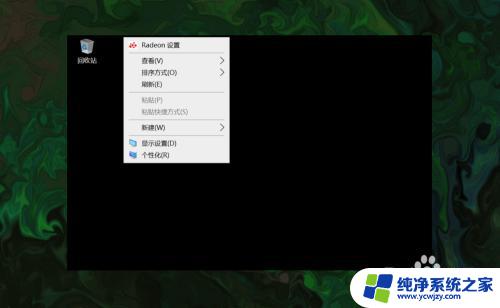桌面上的此电脑图标是 Win10系统如何在电脑桌面上显示此电脑图标
更新时间:2024-02-15 08:43:08作者:xiaoliu
在现代科技发展的今天,电脑已成为我们生活中不可或缺的工具之一,而在电脑桌面上,我们常常会看到各种各样的图标,其中就包括了此电脑图标。随着操作系统的不断升级和更替,有些用户可能会遇到在Win10系统中找不到此电脑图标的问题。如何在电脑桌面上显示此电脑图标呢?接下来我们将为大家解答这个问题。
方法如下:
1.如图,在电脑桌面的空白处。右击鼠标,在弹出选项卡中点击“个性化”进入设置页面。
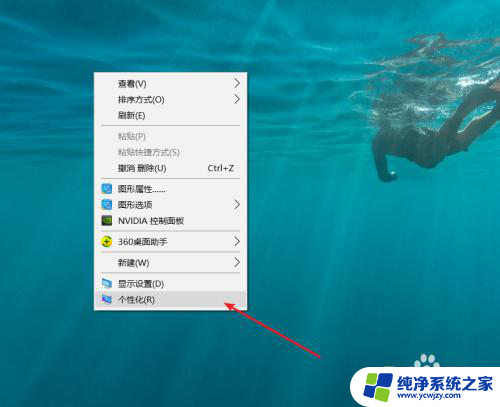
2.在“设置”页面内,我们需要点击左侧的“主题”按钮。
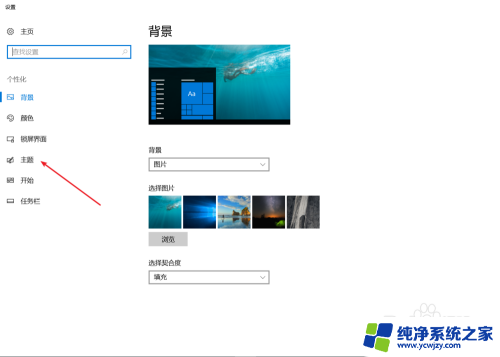
3.如图中箭头所示,在界面的右侧。我们点击“桌面图标设置”,进入电脑图标的设置。
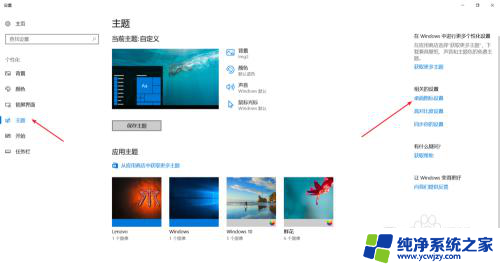
4.在桌面图标设置界面的桌面图标选项内,我们可以看到计算机选项。
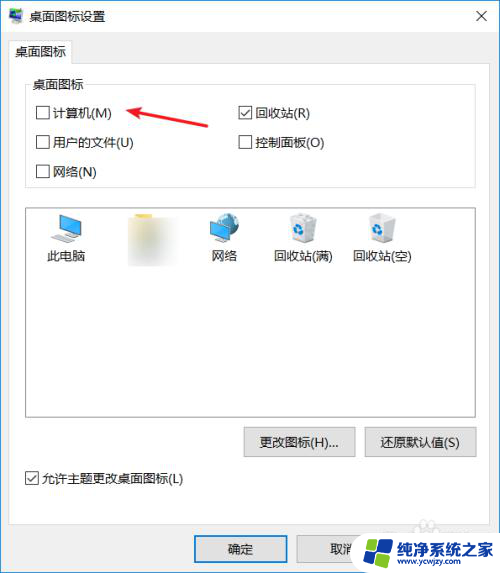
5.点击计算机选项,使之前面的方框内呈现黑色的小√,如图所示。
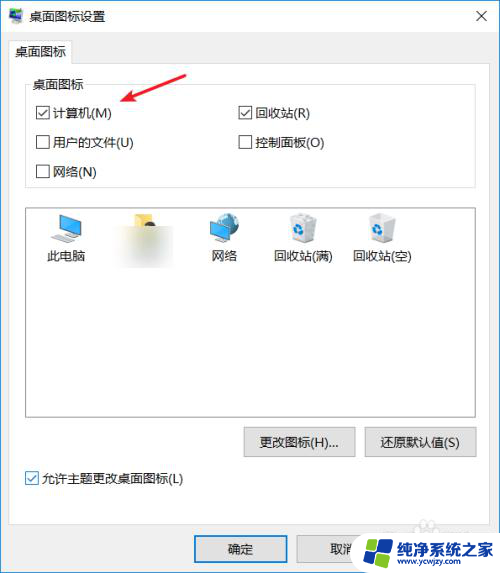
6.如图我们可以看到“此电脑”图标已经呈现到了电脑桌面上了,如果取消此电脑的桌面图标。亦按上述步骤操作即可。

以上是桌面上的\此电脑\图标的全部内容,如果需要的话,您可以根据以上步骤进行操作,希望对大家有所帮助。