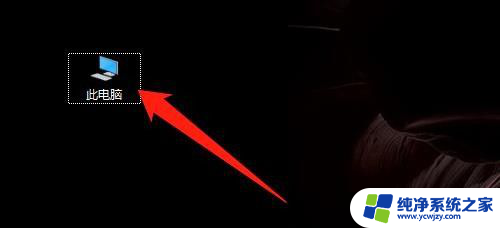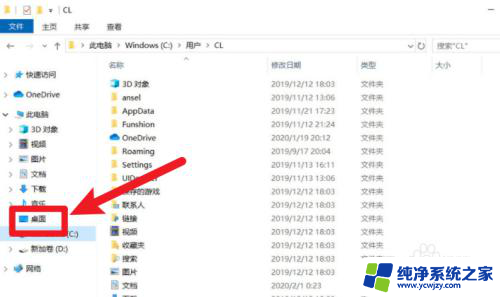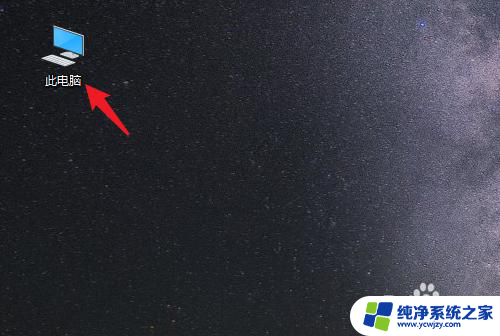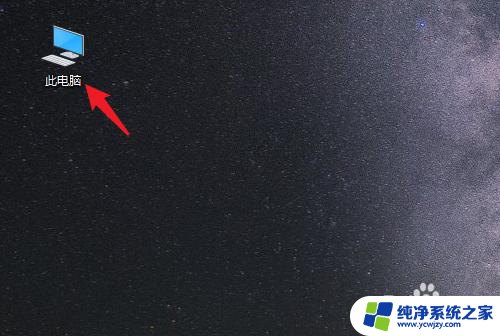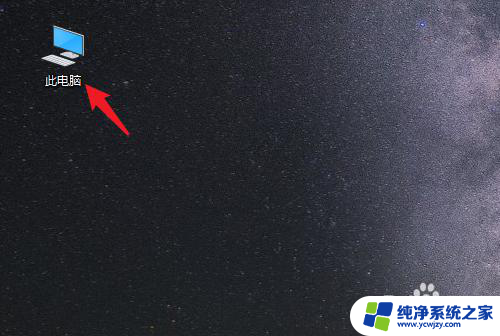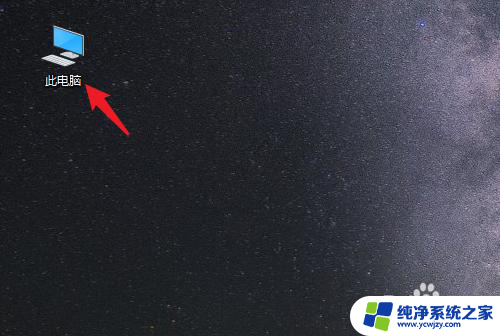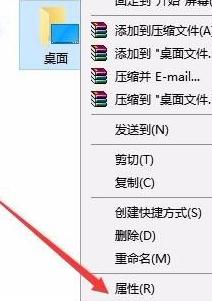我的文档改到d盘 Win10如何将文档文件夹移动到D盘
在Win10操作系统中,我们经常会将一些重要的文件保存在文档文件夹中,随着时间的推移,我们的C盘可能会变得越来越拥挤,存储空间变得紧张。将文档文件夹移动到D盘成为一个不错的选择。通过将文档文件夹迁移到D盘,我们可以释放C盘的存储空间,提高系统的运行速度,同时保护和整理我们的重要文档。Win10如何将文档文件夹移动到D盘呢?下面就让我们一起来了解一下。
具体步骤:
1.首先鼠标双击【此电脑】,如下图所示。
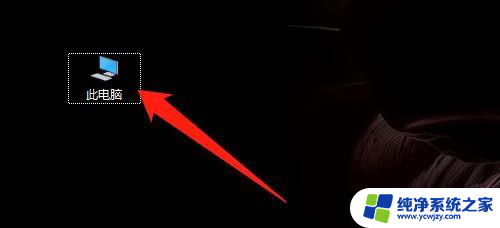
2.然后展开【文件夹】,如下图所示。
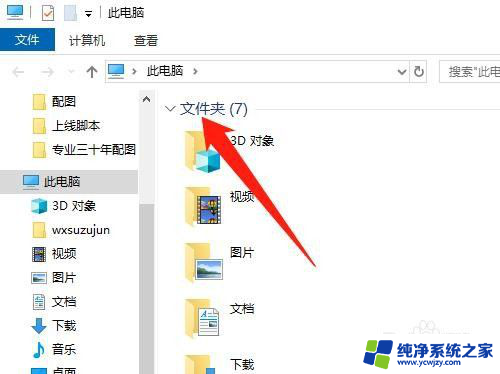
3.然后鼠标右键【文档】,点击【属性】,如下图所示。
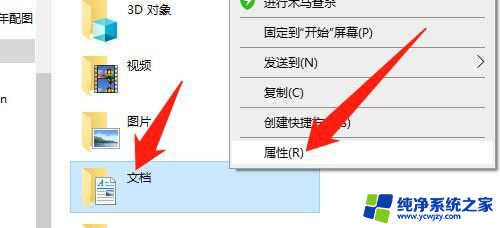
4.然后点击【位置】,如下图所示。
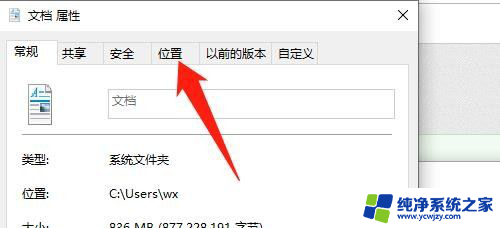
5.然后点击【移动(M)...】按钮,如下图所示。
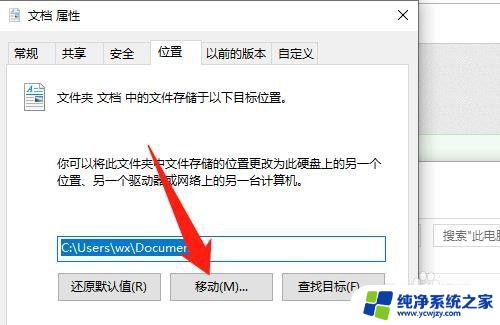
6.然后点击【D盘】,点击【选择文件夹】按钮,如下图所示。
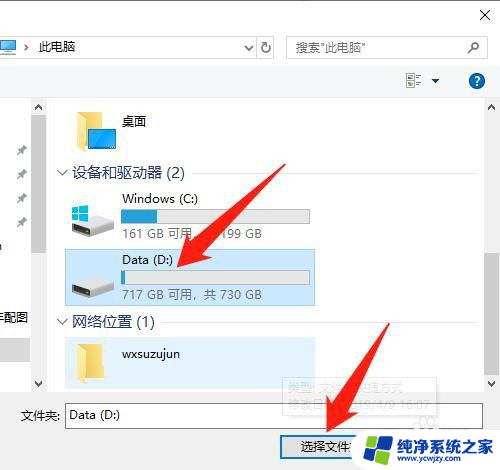
7.然后点击【应用】按钮,点击【确定】按钮。“文档”就移动到D盘了,如下图所示。
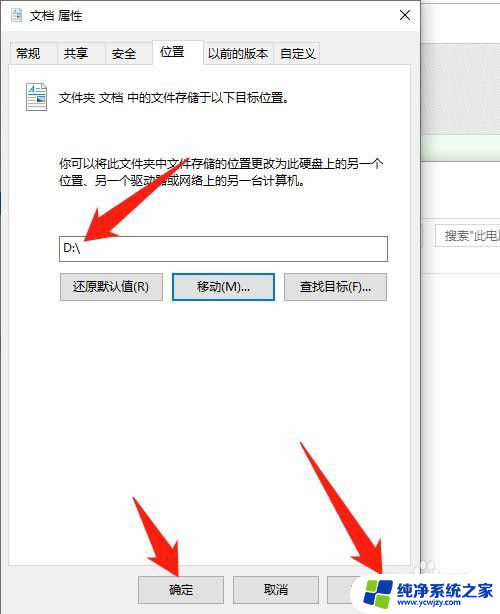
8.总结:
1、双击【此电脑】
2、展开【文件夹】
3、右键【文档】,点击【属性】
4、点击【位置】
5、点击【移动(M)...】按钮
6、点击【D盘】,点击【选择文件夹】按钮
7、点击【应用】按钮,点击【确定】按钮
以上就是我将文档改到D盘的全部内容,如果有出现这种现象的小伙伴,可以根据我的方法来解决,希望对大家有所帮助。