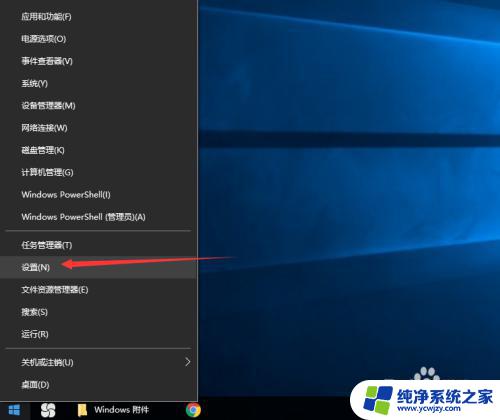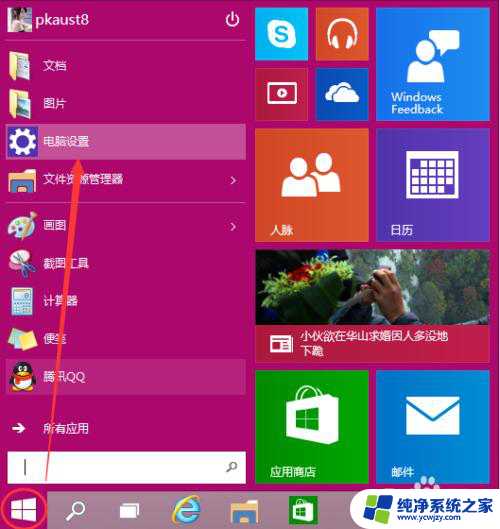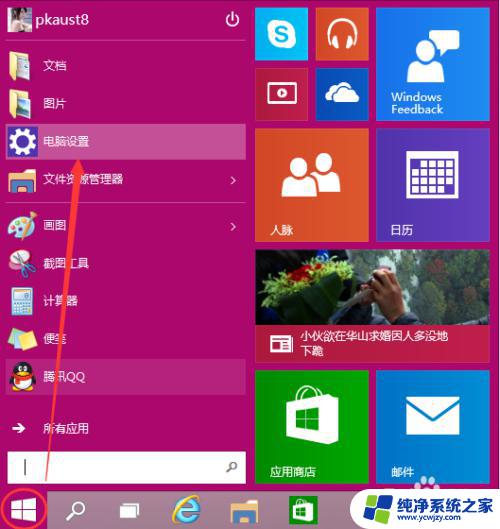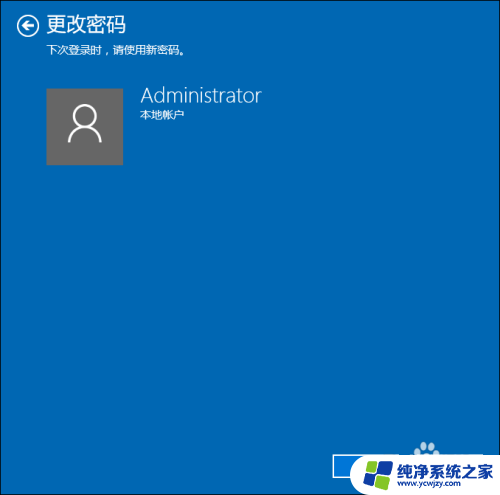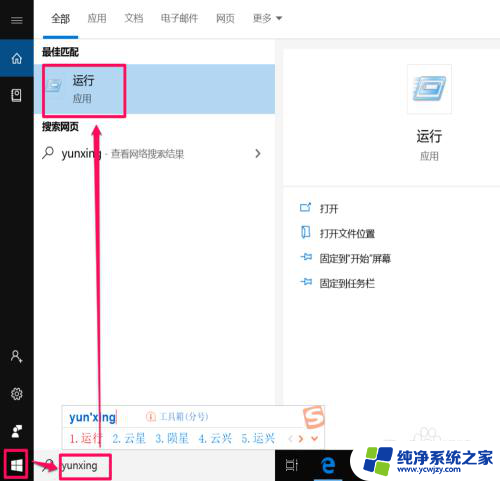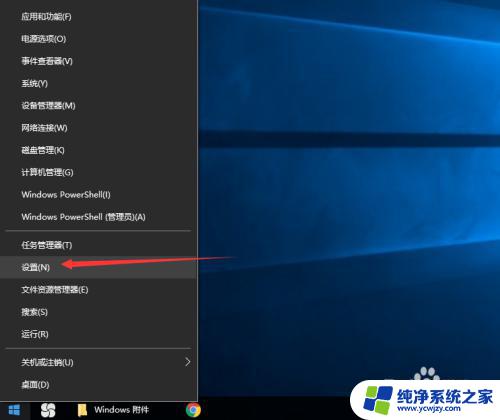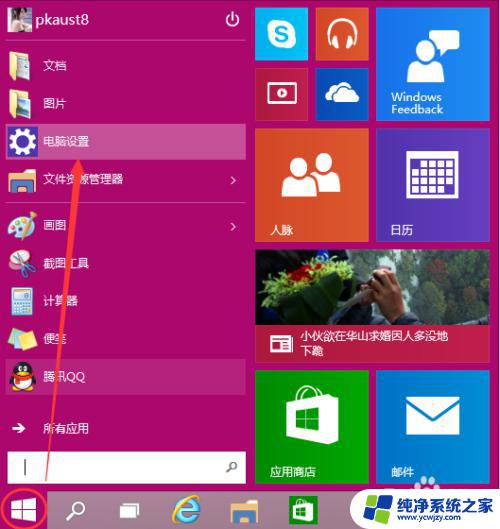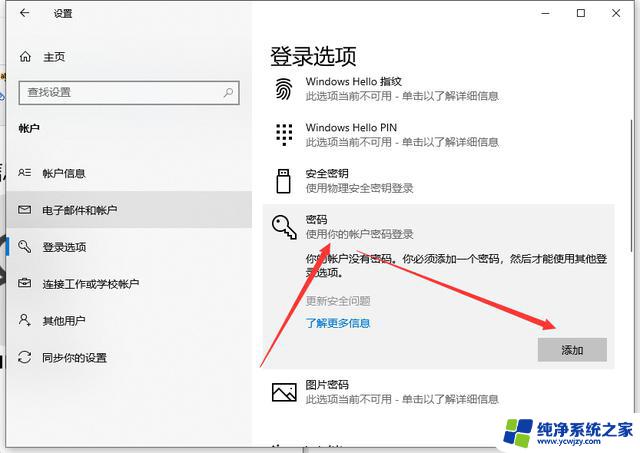win10怎样设开机密码 Win10开机密码怎么设置
win10怎样设开机密码,在如今数字化的时代中,个人电脑的安全性显得尤为重要,为了保护个人隐私和数据安全,很多人选择在Windows 10操作系统上设置开机密码。Win10开机密码应该如何设置呢?通过设置开机密码,我们可以有效地防止他人未经授权地访问我们的计算机。在本文中我们将讨论如何设置Win10开机密码,以及一些与此相关的注意事项。无论是对于个人用户还是企业用户而言,设置开机密码都是维护计算机安全的重要步骤之一。现在让我们一起来了解如何为我们的计算机加上一道坚实的保护屏障吧!
操作方法:
1.首先我们先右键单击电脑左下角的四叶草图标,在弹出的选项里选择“设置”按钮。
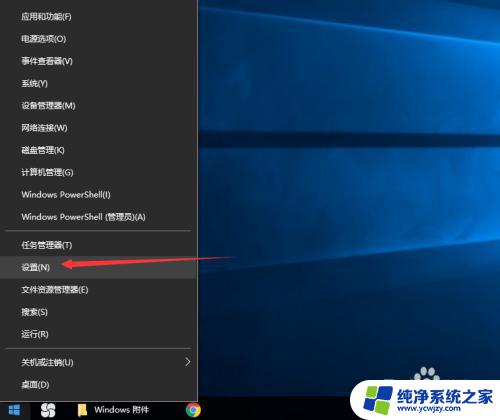
2.然后会进入到设置面板,在这里会有一个“账户”选项,单击该选项。
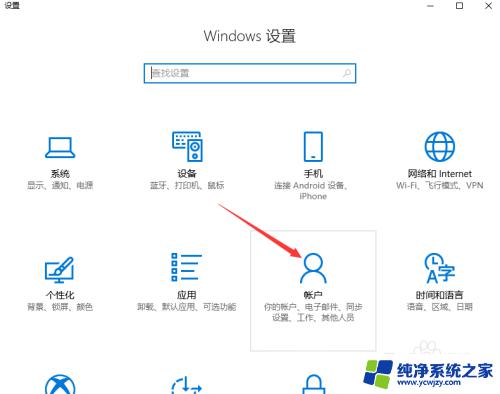
3.然后在对话框左侧会看到有一个“登录选项”按钮,单击该按钮。
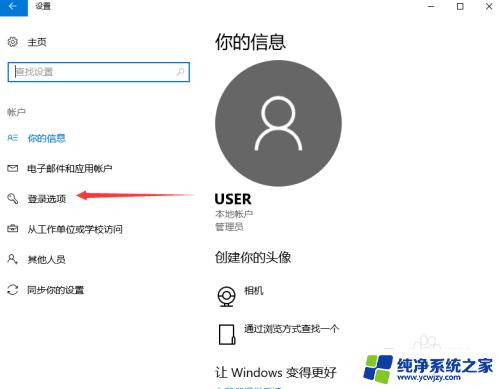
4.单击登录选项按钮后,在右侧会看到有一个“密码”选项。单击该选项下方的“添加”按钮。
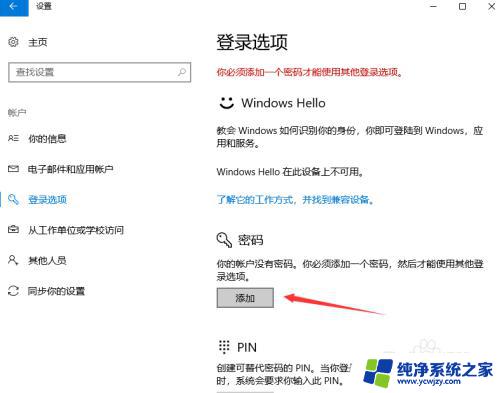
5.单击添加按钮后会进入到创建密码页面,此时在输入框里面输入想要设置的密码。输入完成后单击“下一步”按钮。
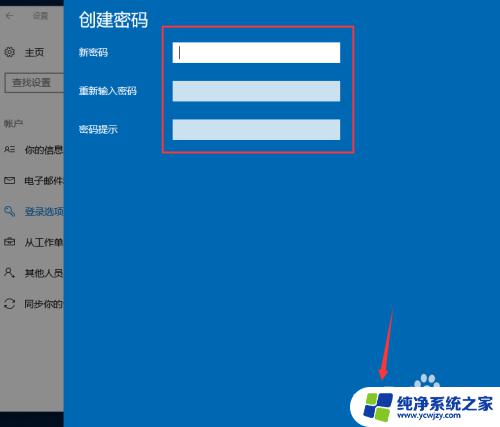
6.接下来会进入到如图所示,此时就说明密码设置成功了,单击“完成”按钮。
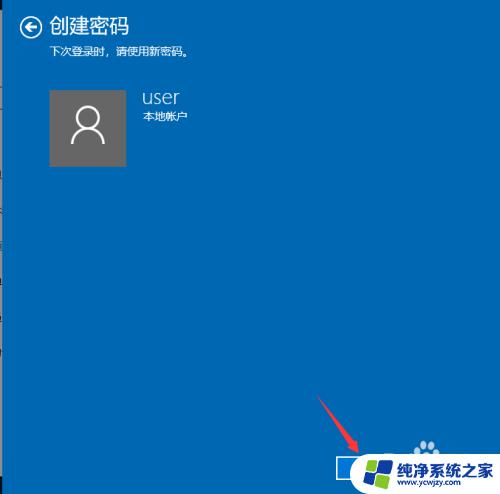
7.然后会回到如图页面,此时我们会发现密码模块下方显示的不再是“添加”按钮。而是“更改”,这就说明开机密码设置成功啦。
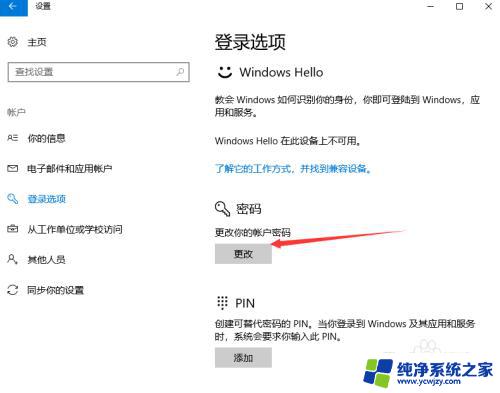
这就是win10如何设置开机密码的全部内容,如果您遇到这种情况,可以根据本文提供的方法进行解决,希望这篇文章对您有所帮助。