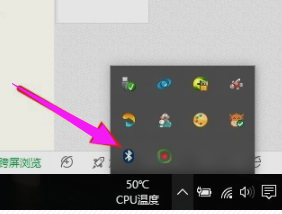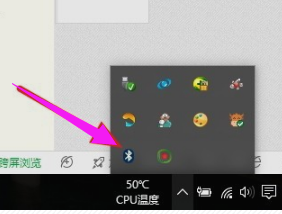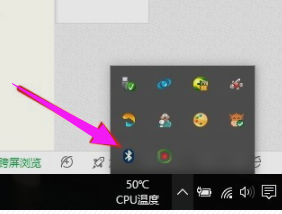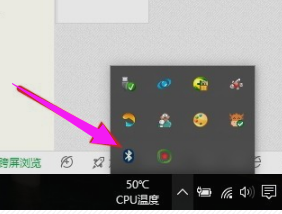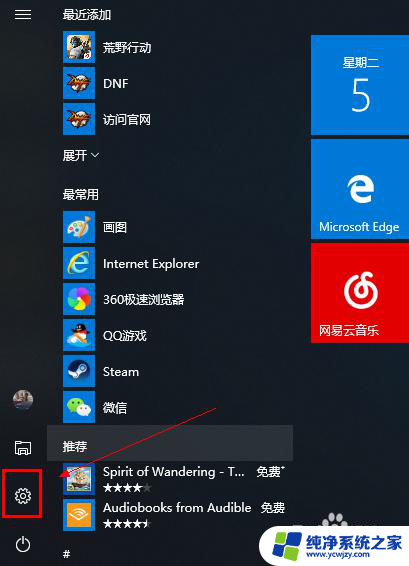笔记本电脑如何使用蓝牙鼠标 怎样将蓝牙鼠标连接到笔记本电脑
随着科技的快速发展,笔记本电脑成为人们生活中不可或缺的工具之一,而为了提升使用体验,许多用户选择使用蓝牙鼠标来替代传统的有线鼠标。蓝牙鼠标具有无线连接、便携性强等优点,让用户在操作笔记本电脑时更加方便灵活。对于一些初次接触蓝牙鼠标的用户来说,如何正确连接蓝牙鼠标却成为了一道难题。接下来本文将介绍如何使用蓝牙鼠标并将其成功连接到笔记本电脑,让您轻松享受无线操作的便利。
操作方法:
1.第一步,点击右下角就会看到一个小蓝牙图标,确认电脑是否有蓝牙;
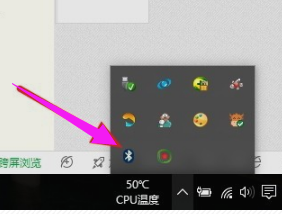
2.第二步,右击鼠标蓝牙。出现菜单,添加设备就是我们要添加一个或几个蓝牙设备,比如蓝牙鼠标就是一个设备,显示蓝牙设备,就是显示当前和电脑配对的蓝牙设备,加入个人局域网;
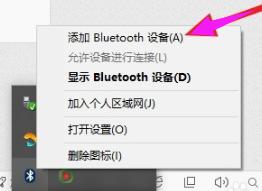
3.第三步,点击添加设备;
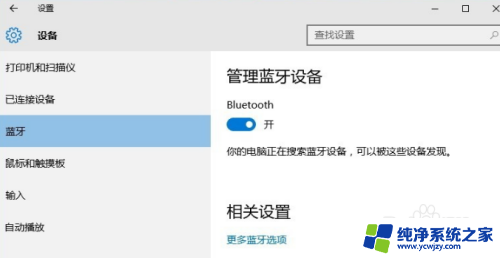
4.第四步,跳转到系统添加页面;
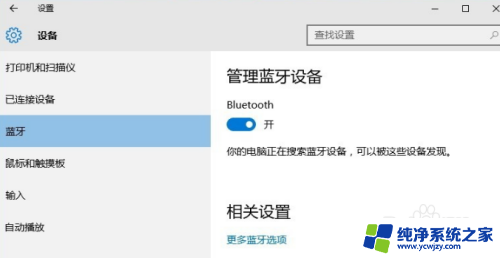
5.第五步,系统开始自动搜索周围打开的可见蓝牙设备,这时把蓝牙鼠标的右键左键中键(就是滚轮)同时按下5s以上;

6.第六步,几十秒左右系统就会出现鼠标设备,表明已经搜索到鼠标;
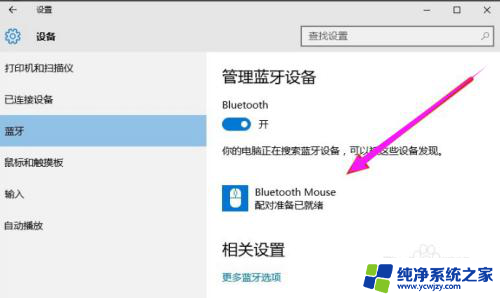
7.第七步,点击鼠标,右边出现配对字样,点击配对;
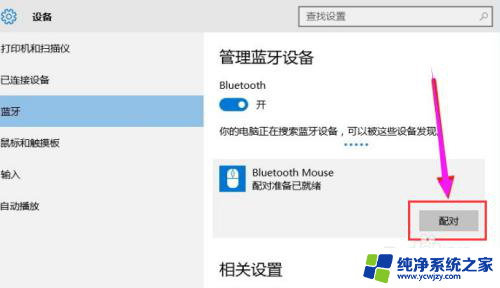
8.第八步,出现需要输入配对码;
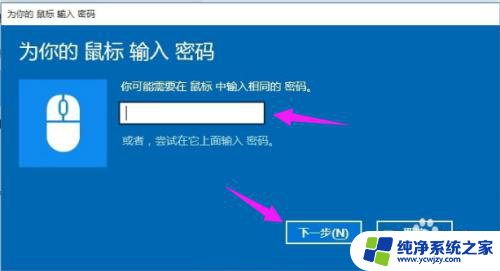
9.第九步,默认为0000,点击“下一步”;
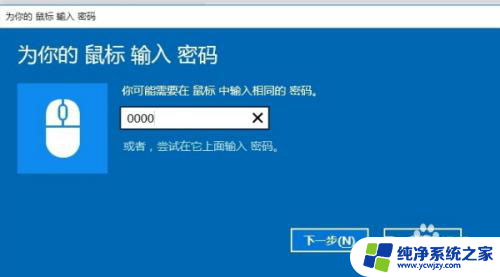
10.第十步,蓝牙鼠标配对中;
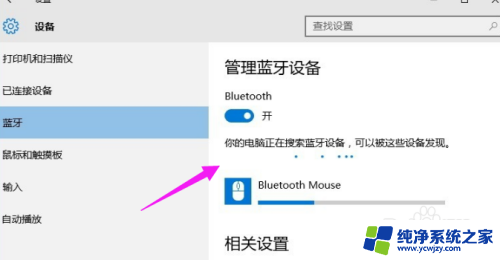
11.第十一步,配对完成,显示已连接,蓝牙鼠标可以使用了;
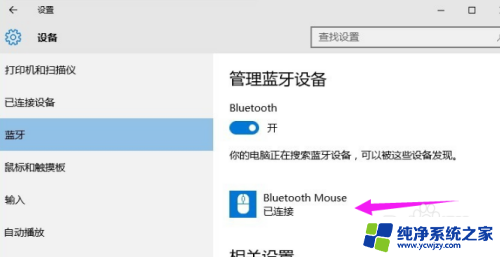
以上是关于如何使用蓝牙鼠标的全部内容,如果你遇到相同的问题,请参照小编的方法进行处理,希望对大家有所帮助。