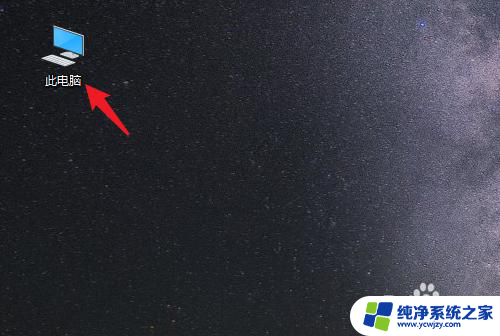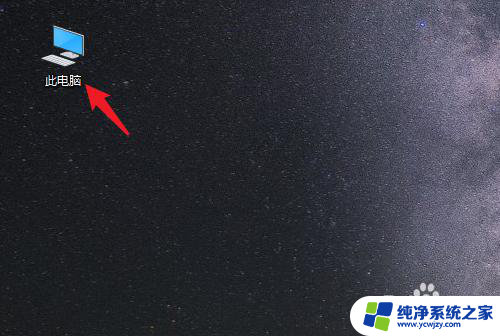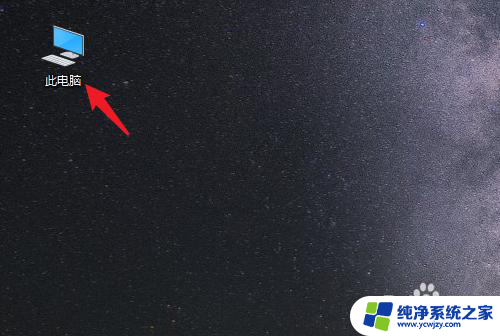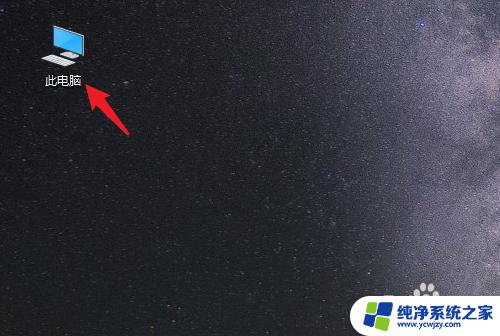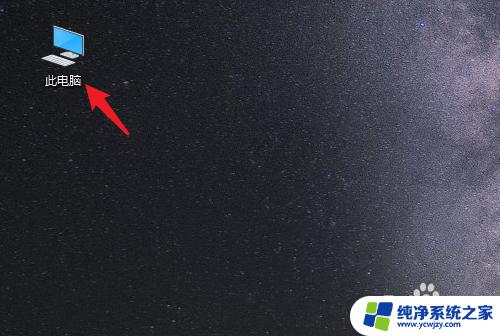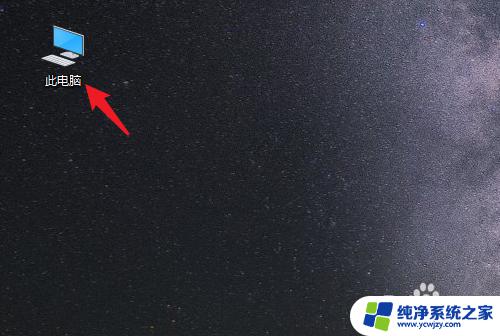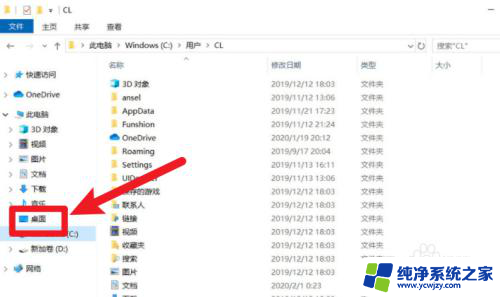电脑桌面文件怎么移到d盘 win10系统如何将桌面文件保存到D盘
更新时间:2024-02-03 14:52:58作者:yang
在使用电脑的过程中,我们经常会在桌面上放置一些常用的文件和文件夹,随着时间的推移,桌面上的文件越来越多,不仅让桌面显得杂乱无章,还会影响系统的运行速度。为了解决这个问题,很多人选择将桌面文件保存到其他磁盘,比如D盘。在Win10系统中,我们应该如何将桌面文件移到D盘呢?接下来我将为大家详细介绍操作步骤。
具体方法:
1.打开电脑进入系统后,双击【此电脑】进入。
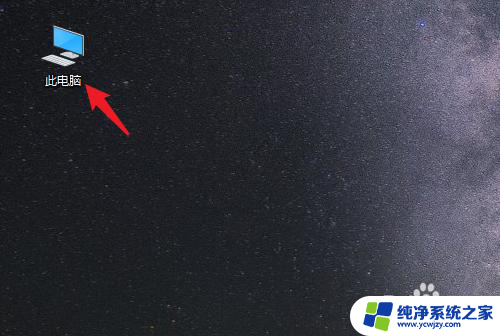
2.进入后,右键点击【桌面】。选择【属性】的选项。
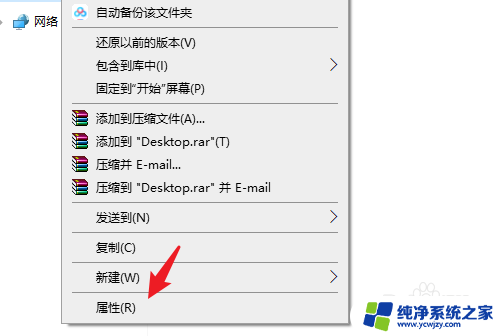
3.点击后,选择上方的【位置】选项。
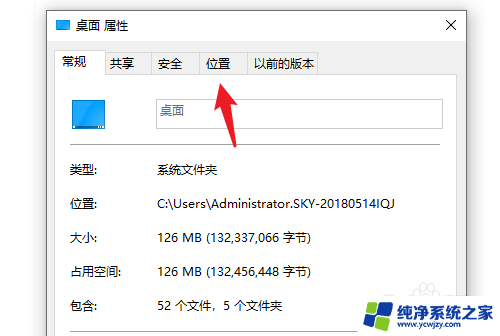
4.进入后,点击下方的【移动】选项。
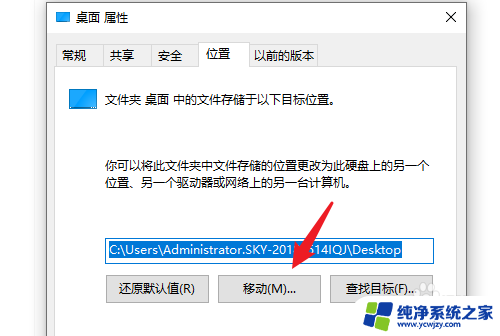
5.点击后,选择D盘的盘符。并新建一个文件夹,点击【选择文件夹】。
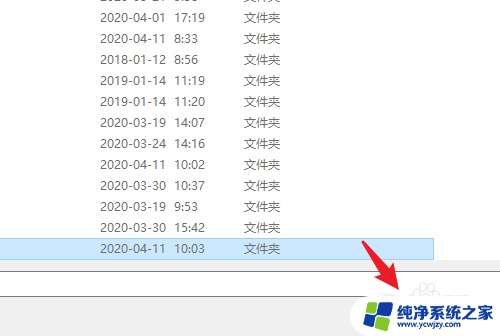
6.点击后,选择下方的【应用】选项。
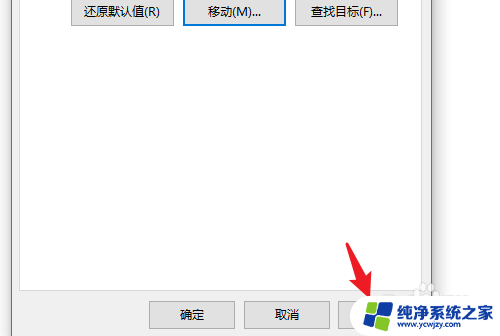
7.在弹出的提示内,点击【是】。即可将桌面文件保存到D盘。
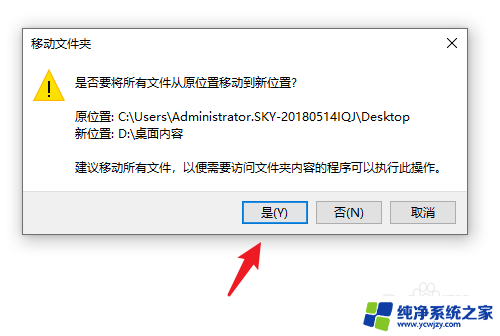
以上是关于如何将电脑桌面文件移动到D盘的全部内容,如果你遇到了这种情况,不妨试试以上方法来解决,希望对大家有所帮助。