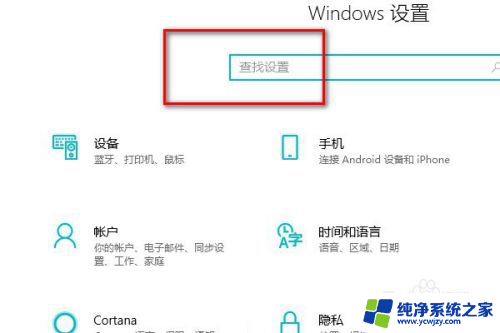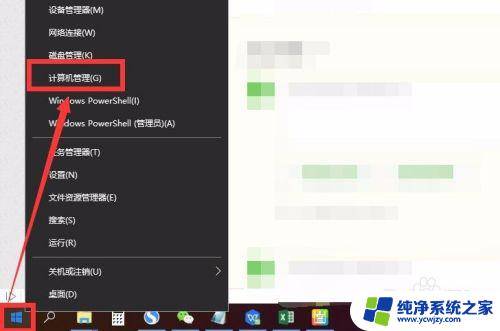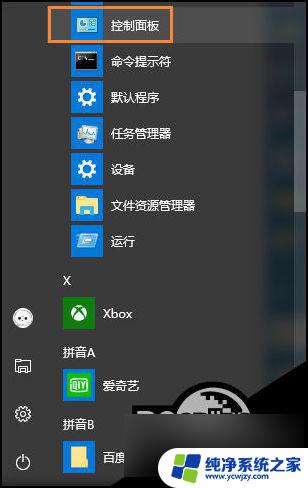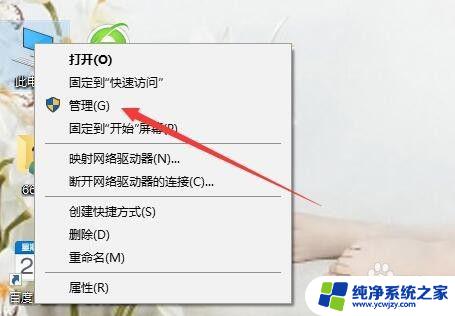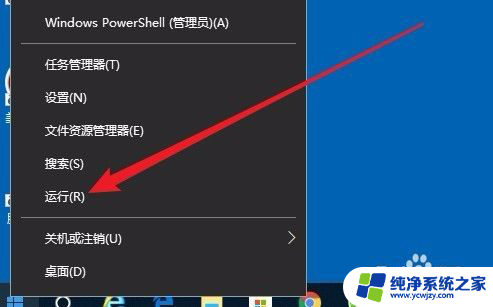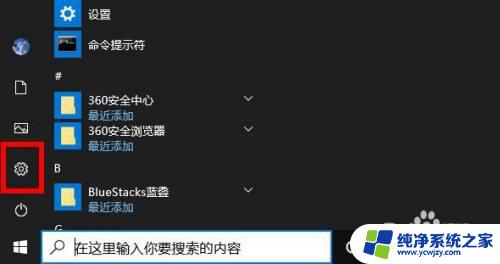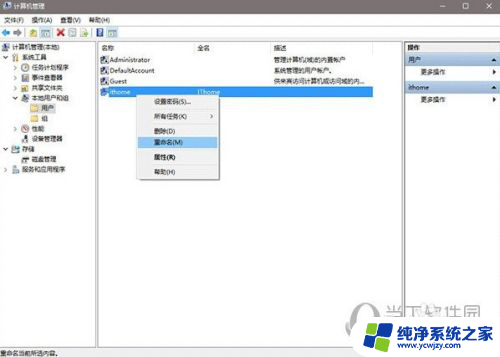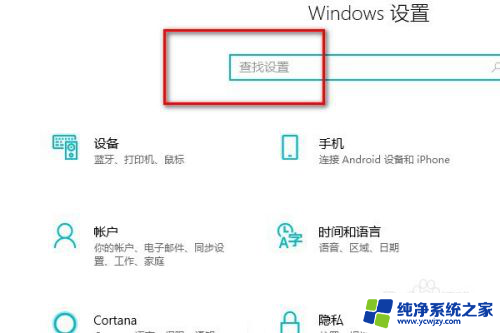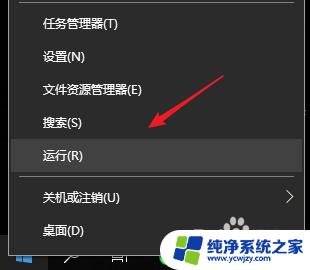电脑如何修改管理员用户名
更新时间:2024-06-17 10:46:27作者:jiang
在使用电脑的过程中,有时候我们会需要修改管理员用户名,尤其是在Win10系统中,管理员账户名字的修改可能涉及到一些隐私和安全方面的考虑,因此需要谨慎对待。如果你也遇到了这样的问题,不妨跟着我们一起了解一下Win10系统中如何修改管理员账户名字的方法。接下来我们将详细介绍在Win10系统中修改管理员账户名字的步骤和注意事项,希望能够帮助到你。
具体方法:
1.首先打开电脑的设置。
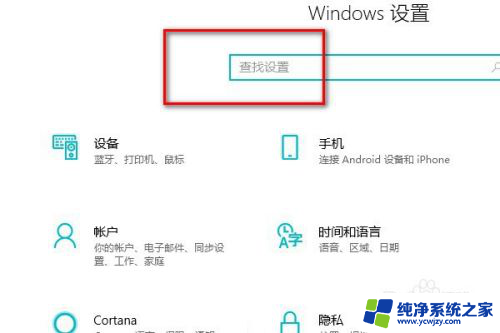
2.在搜索框里面搜索控制面板。
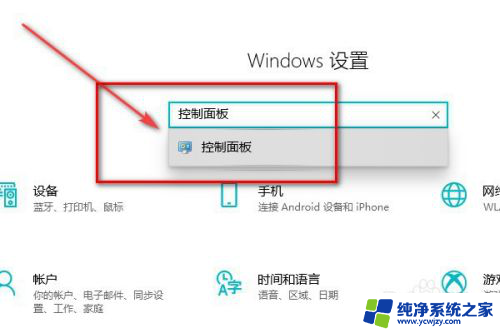
3.进入控制面板后点击更改账户。
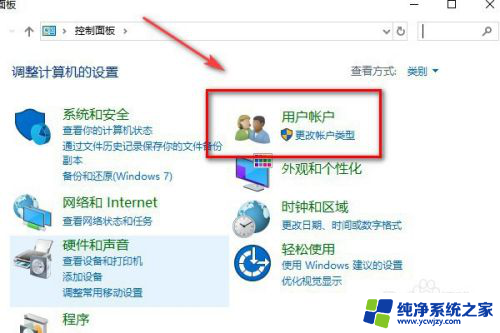
4.然后再点击更改账户类型。
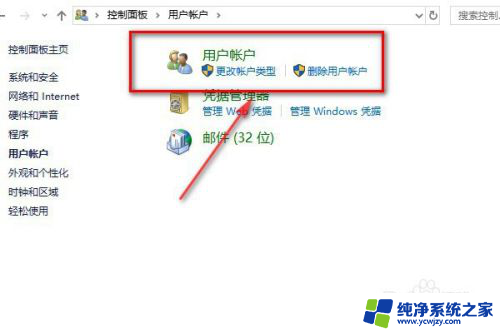
5.点击本地账户。
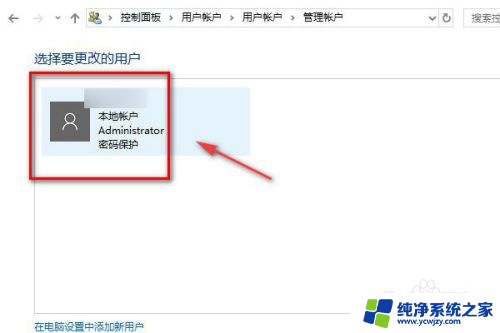
6.点击左侧的更改账户名称。
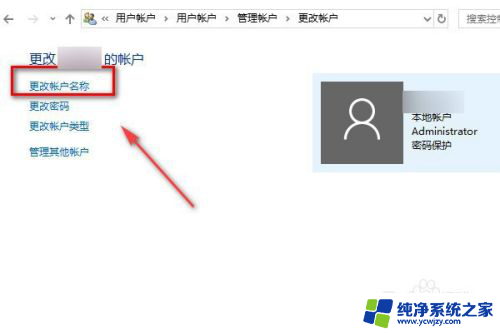
7.输入新的账户名称,点击确认更改名称。退出来以后就可以看到自己的管理员账户名称已经更改完成了。
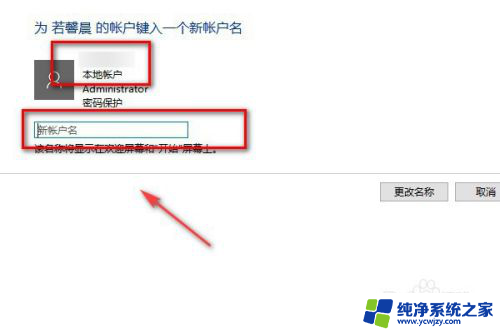
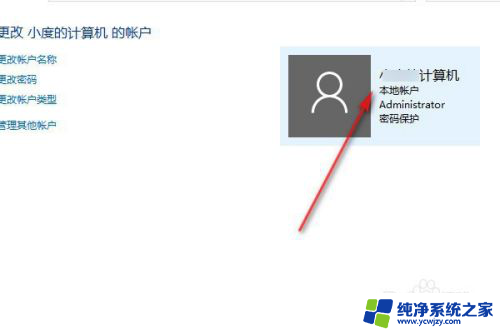
8.总结:
1.打开电脑的设置搜索控制面板。
2.在控制面板里面点击更改用户。
3.然后再点击更改客户类型。
4.点击更改用户名称。
5.在框内输入新的管理员账户名称。
以上就是电脑如何修改管理员用户名的全部内容,还有不懂得用户就可以根据小编的方法来操作吧,希望能够帮助到大家。