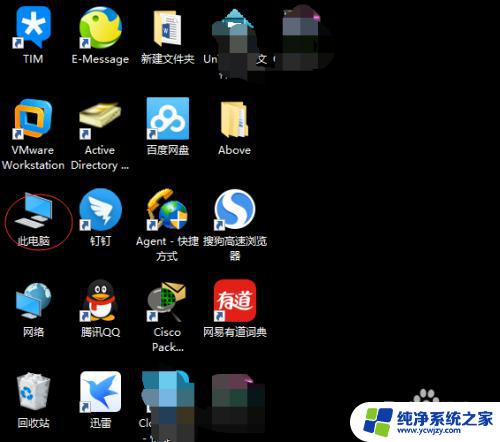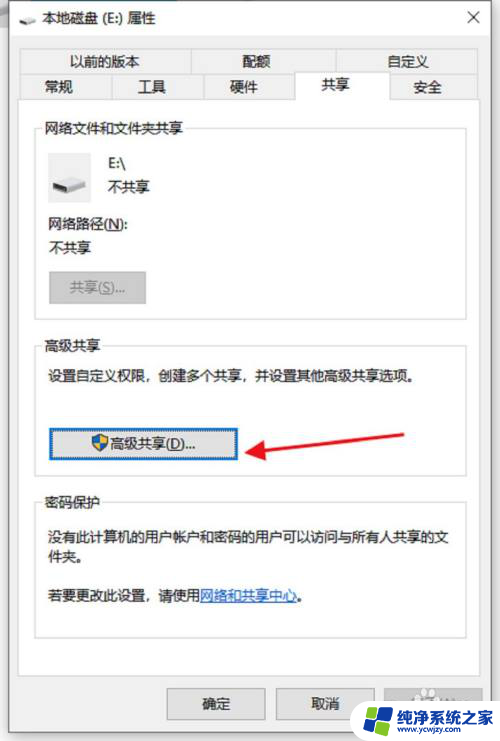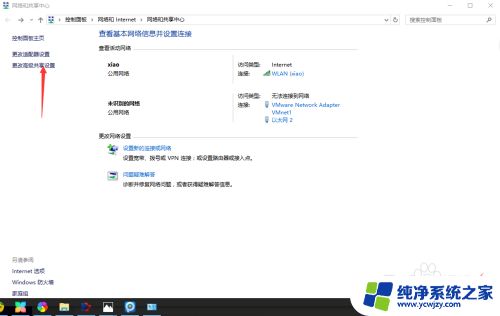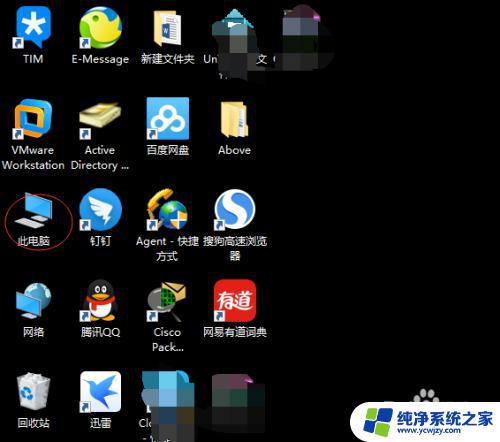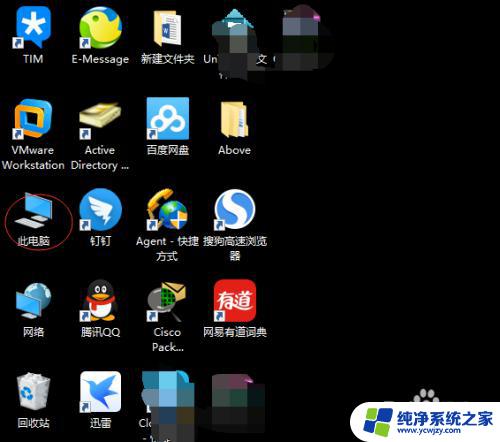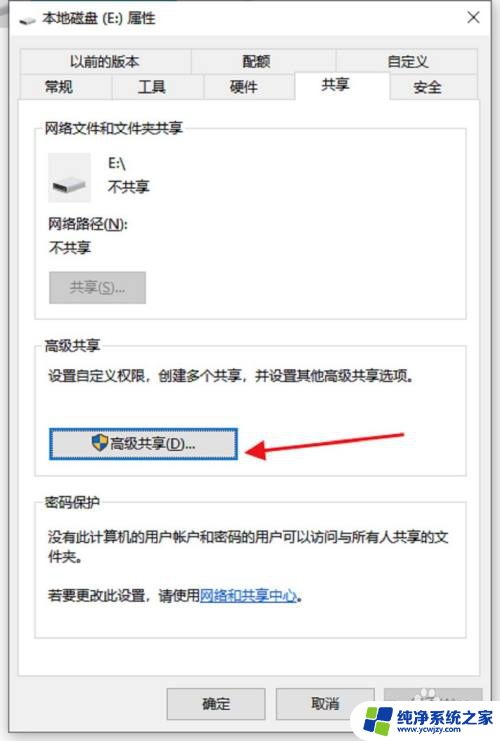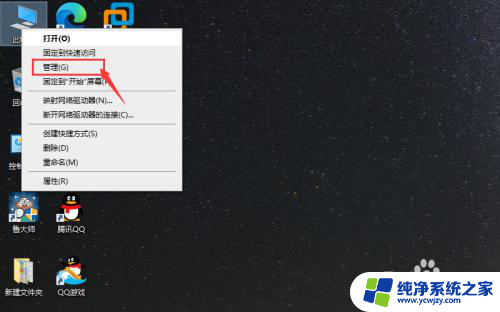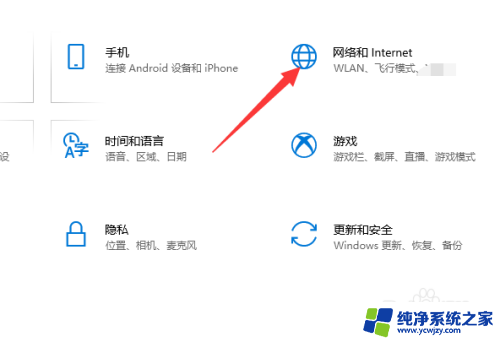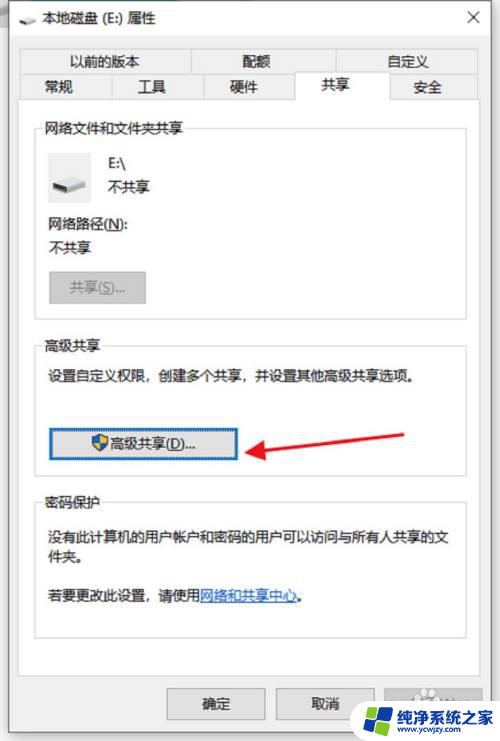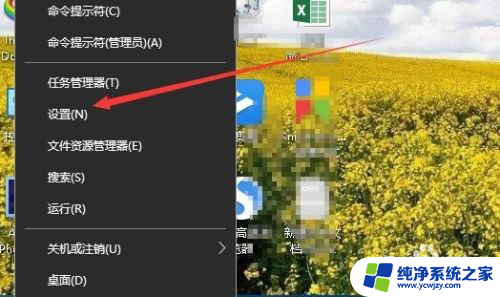win10共享磁盘 win10怎么共享本地磁盘
更新时间:2024-02-23 10:47:16作者:yang
在现代社会中计算机已经成为我们生活中不可或缺的工具之一,而在计算机操作系统中,Windows 10作为最新的版本,受到了广大用户的欢迎。有时候我们需要将本地磁盘共享给其他设备或用户使用,以便更好地实现文件共享和数据传输的目的。如何在Windows 10中进行本地磁盘的共享呢?本文将为您介绍Win10共享磁盘的方法和步骤。无论您是想与他人共享文件,还是需要在不同设备间快速传输数据,本文都能帮助您解决问题。接下来我们将一起探索Win10的本地磁盘共享功能,为您提供详细的指导和操作步骤。
具体方法:
1.首先打开需要共享的磁盘,比如打开计算机或者我的电脑,如下图所示:
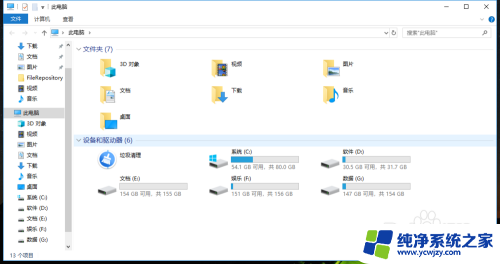
2.这里以共享电脑d盘为例,找到d盘,并右击属性,如下图所示:
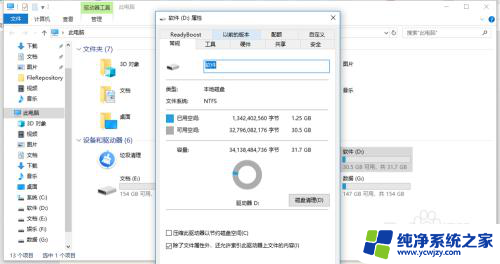
3.找到共享的界面,如下图画圆圈所示:

4.然后点高级共享,如下图所示:

5.这时候就共享出来了,如下图所示:
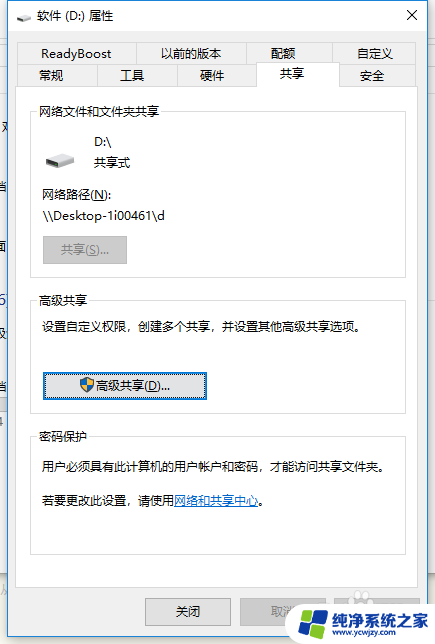
6.有时候共享东西,也需要设置一下权限。因为权限可以限制哪些人可以查看或者修改,哪些人不可以,如下图所示:
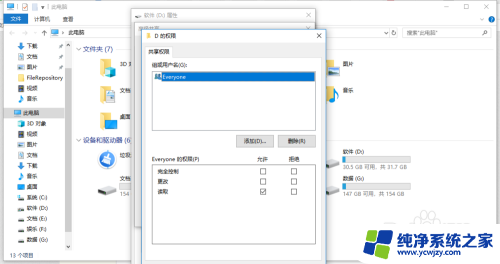
以上是win10共享磁盘的所有内容,如果你遇到这个问题,不妨尝试一下小编提供的方法来解决,希望对大家有所帮助。