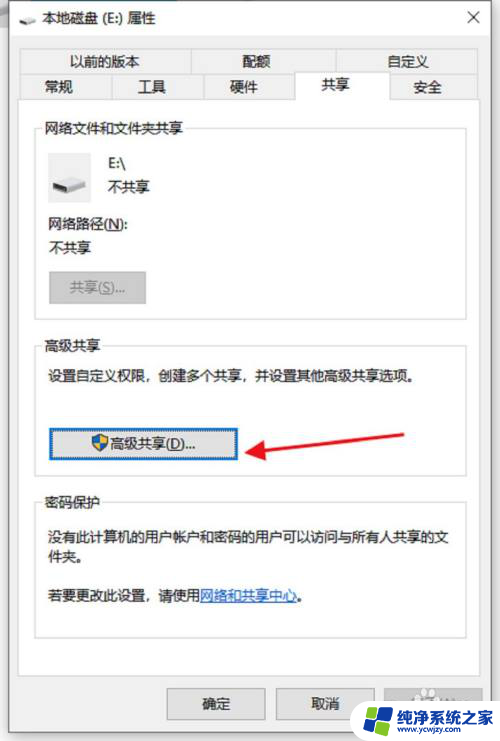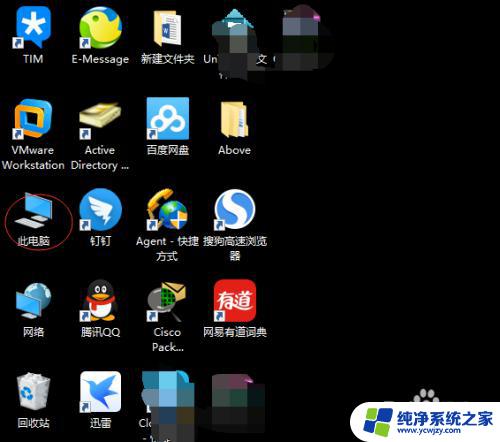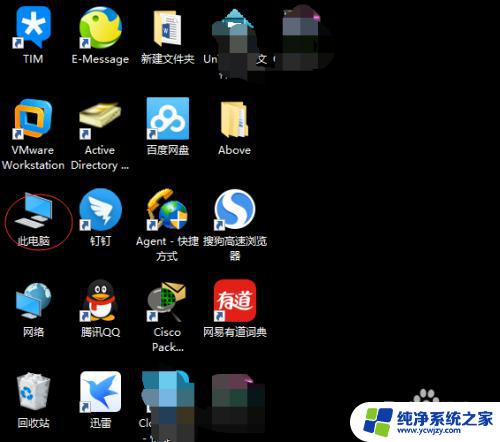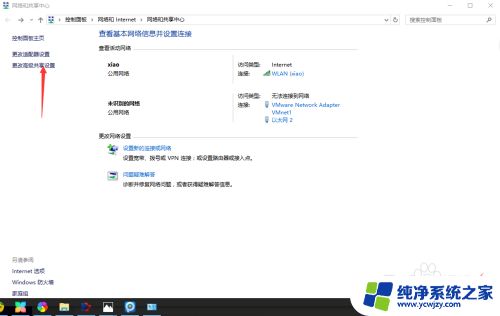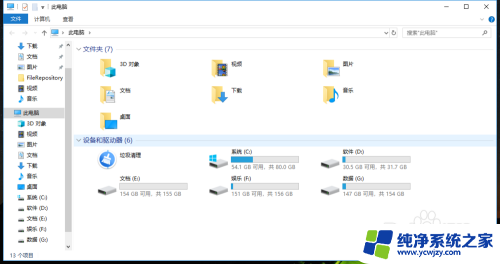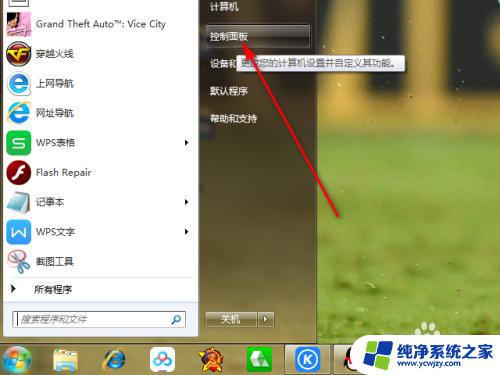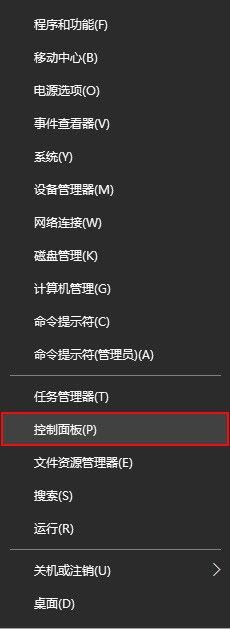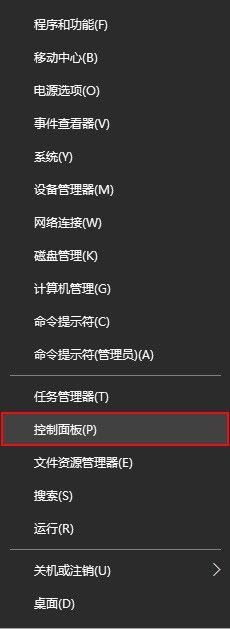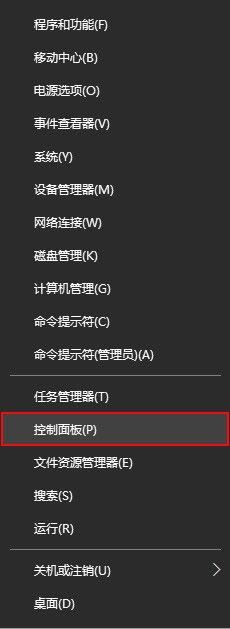win10共享e盘 Windows 10如何设置磁盘共享密码
win10共享e盘,随着互联网的发展,我们对于数字资料的需求越来越高,而在使用Windows 10操作系统时,有时候我们需要共享E盘上的文件和文件夹,以便其他设备能够访问和使用。为了保护我们的隐私和数据安全,设置磁盘共享密码是必不可少的。Windows 10如何设置磁盘共享密码呢?接下来我们将介绍一种简单而有效的方法,以确保您的E盘共享的安全性。
具体步骤:
1.登录Windows 10系统界面,打开此电脑。以E盘为例,选中E盘,共享下的高级共享。
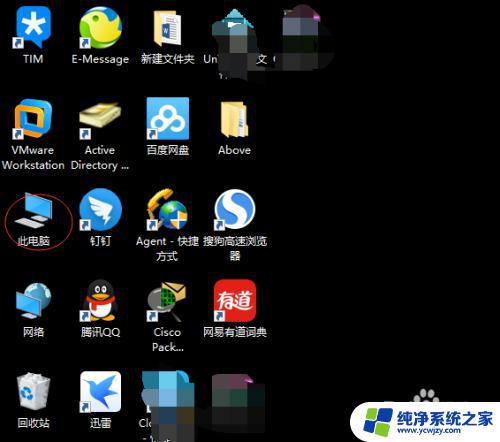
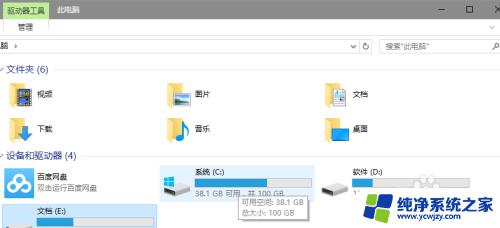
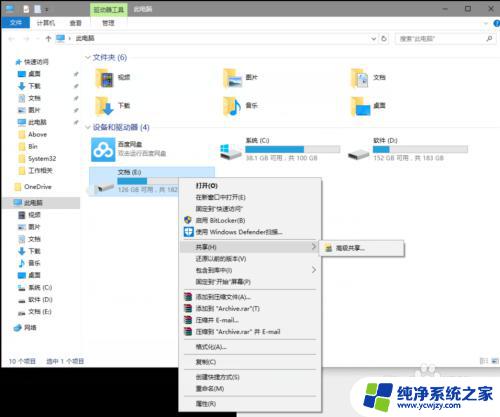
2.文档E属性窗口选择“共享”选项卡,点击高级共享。弹出高级共享窗口,勾选“共享此文件夹”--->应用。
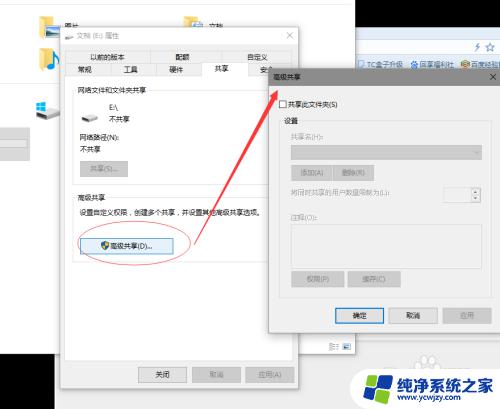
3.此时文档E属性窗口下原本灰色的按钮现可选择点击权限按钮在E的权限窗口中设置允许访问共享文件用户名或者组,默认Everyone是读取权限任何用户都可以读取若要提升更改权限可以直接在Everyone的权限下勾选更改复选框。点击应用-->确定-->应用--->确定。
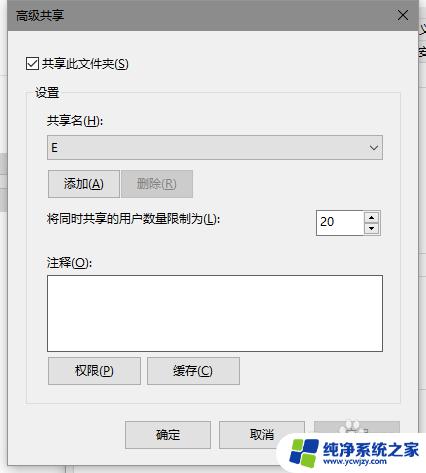
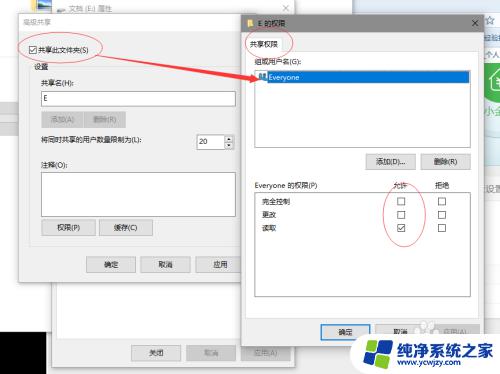
4.此时文档E盘左下角可以看到一个小绿色头像,效果见下图。
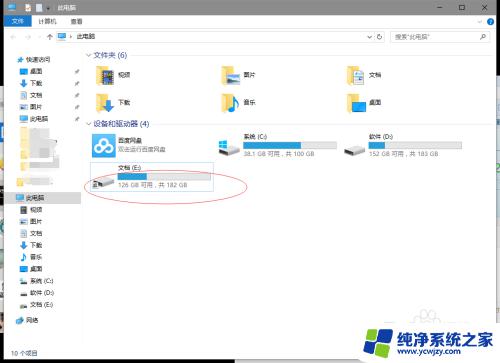
以上就是共享 E 盘的全部内容,如果您遇到类似的问题,可以参考本文中介绍的步骤进行修复,希望对大家有所帮助。